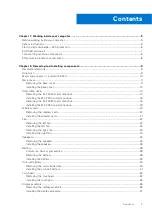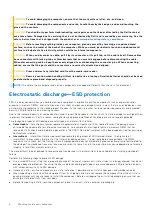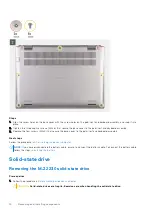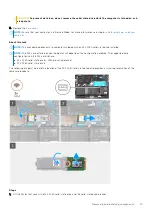Содержание Inspiron 13 5320
Страница 1: ...Inspiron 13 5320 Service Manual Regulatory Model P156G Regulatory Type P156G001 February 2022 Rev A00 ...
Страница 12: ...12 Removing and installing components ...
Страница 38: ...38 Removing and installing components ...
Страница 49: ...Removing and installing components 49 ...
Страница 52: ...52 Removing and installing components ...