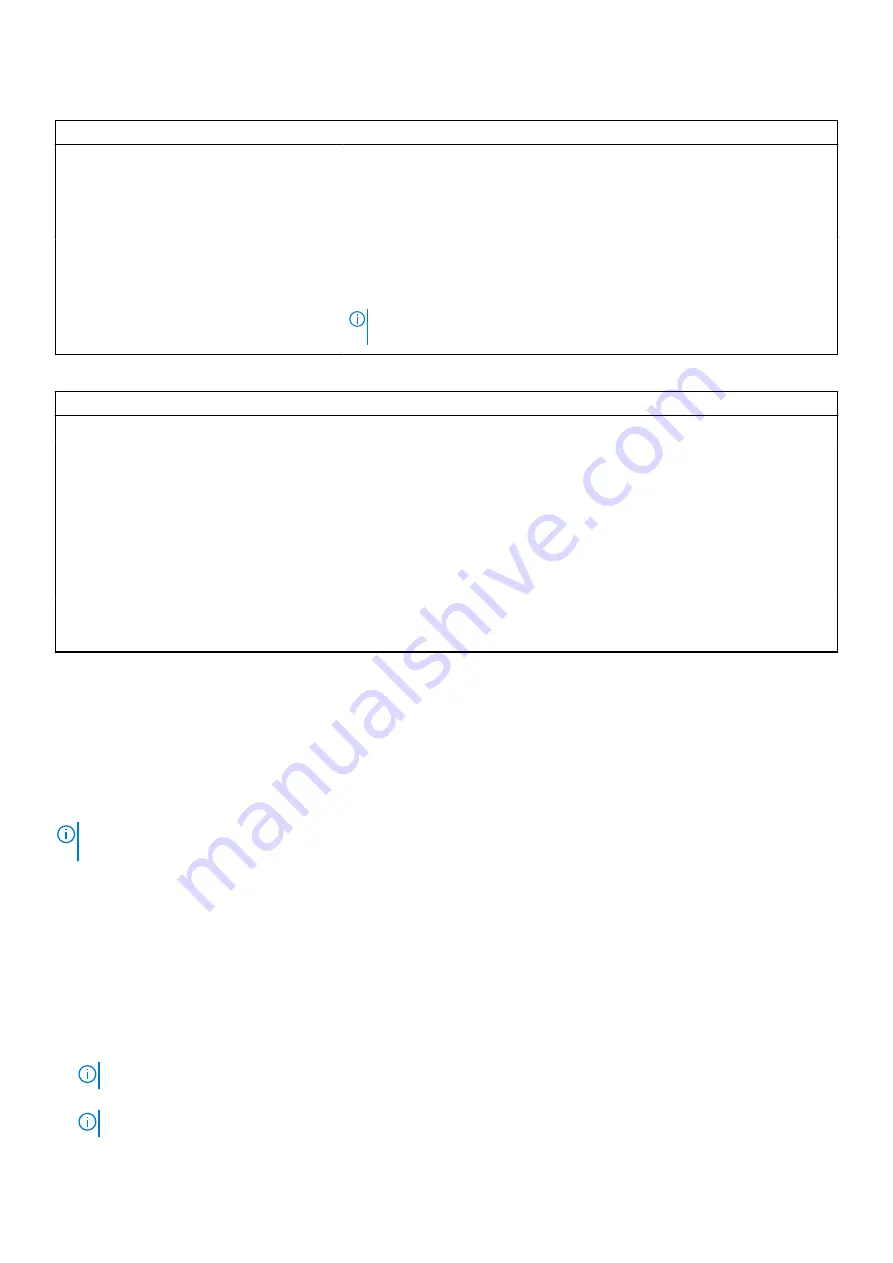
Table 12. System setup options—Pre-boot Behavior menu
Pre-boot Behavior
Adapter warnings
Enable Adapter warnings
Enables or disables the computer to display adapter warning messages when
adapters with too little power capacity are detected.
Default: ON
Warnings and Errors
Selects an action on encountering a warning or error during boot.
Default: Prompt on Warnings and Errors. Stop, prompt, and wait for user input
when warnings or errors are detected.
NOTE:
Errors deemed critical to the operation of the computer hardware
will always halt the computer.
Table 13. System setup options—System Logs menu
System Logs
BIOS Event Log
Clear Bios Event Log
Select keep or clear BIOS events.
Default: Keep
Thermal Event Log
Clear Thermal Event Log
Select keep or clear Thermal events.
Default: Keep
Power Event Log
Clear POWER Event Log
Select keep or clear Power events.
Default: Keep
Updating the BIOS in Windows
Prerequisites
It is recommended to update your BIOS (System Setup), when you replace the system board or if an update is available.
About this task
NOTE:
If BitLocker is enabled, it must be suspended before updating the system BIOS, and then re-enabled after the BIOS
update is completed.
Steps
1. Restart the computer.
2. Go to
.
●
Enter the
Service Tag
or
Express Service Code
and click
Search
.
●
Click
Drivers & Downloads
.
●
Click
Detect Drivers
and follow the on-screen instructions.
3. If you are unable to detect or find the Service Tag, click
Browse all products
.
4. Choose the appropriate category to reach the product page.
5. Select your computer model, followed by its model number.
NOTE:
The
Product Support
page of your computer appears.
6. Click
Drivers & Downloads
.
NOTE:
The Drivers & Downloads section is displayed.
58
System setup













































