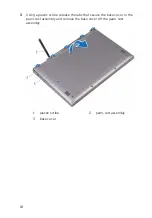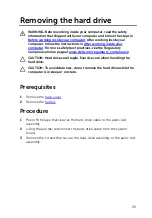• Plastic scribe
Screw list
The following table provides the list of screws that are used for securing
different components to the computer.
Component
Secured to
Screw type
Quantity
Base cover
Palm-rest
assembly
M2.5x6
9
Battery
Palm-rest
assembly
M2x3.0
4
Hard-drive
assembly
Palm-rest
assembly
M2x3.5
2
Hard-drive
bracket
Hard drive
M3x3
4
Wireless card
bracket
Palm-rest
assembly
M2x3.5
1
Fan
Palm-rest
assembly
M2x3.5
2
Power and
volume-buttons
board
Palm-rest
assembly
M2x3.5
1
Touch-pad
bracket
Palm-rest
assembly
M2x2
4
Touch pad
Palm-rest
assembly
M2x2.5
4
I/O board
Palm-rest
assembly
M2x3.5
2
Display assembly Palm-rest
assembly
M2.5x2.5
4
Power adapter
port
Palm-rest
assembly
M2x3.5
1
System board
Palm-rest
assembly
M2x2 Big Head
3
Sensor board
Display panel
M2.5x2.5
1
14
Содержание Inspiron 13 5000
Страница 28: ...2 Replace the base cover 28 ...
Страница 47: ...3 Lift the fan off the palm rest assembly 1 palm rest assembly 2 fan 3 screws 2 4 fan cable 5 system board 47 ...
Страница 50: ...2 Lift the heat sink off the system board 1 heat sink 2 captive screws 4 3 system board 50 ...
Страница 62: ...7 Lift the touch pad off the palm rest assembly 1 screws 4 2 palm rest assembly 3 touch pad 62 ...
Страница 70: ...6 Lift the display assembly off the palm rest assembly 1 display assembly 70 ...
Страница 78: ...9 Lift the system board off the palm rest assembly 1 screw 2 system board 3 palm rest assembly 78 ...
Страница 82: ...1 palm rest 82 ...
Страница 89: ...1 display back cover and antenna assembly 2 antenna cables 89 ...
Страница 98: ...3 Lift the sensor board off the display panel 1 sensor board 2 screw 3 tape 4 sensor board cable 5 latch 98 ...
Страница 127: ...127 ...