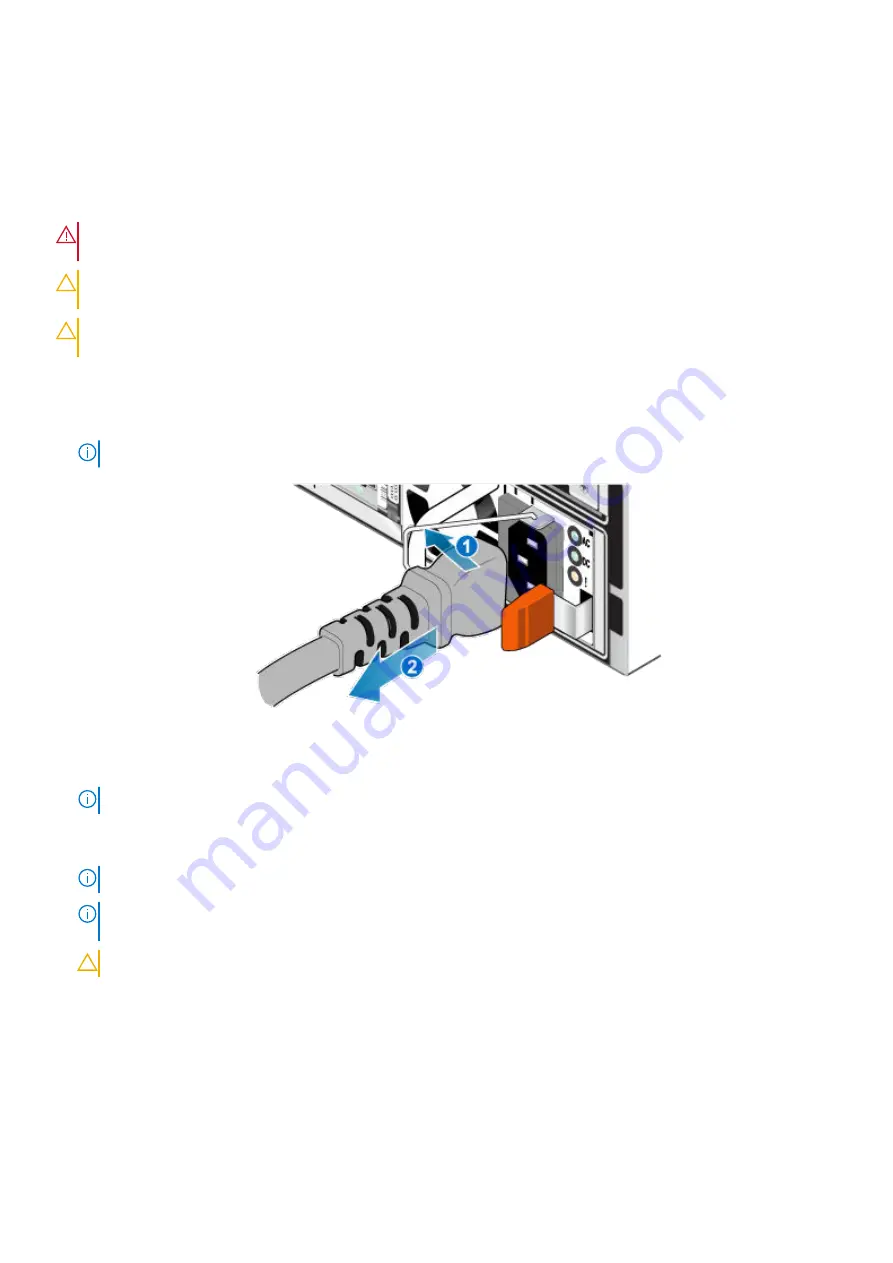
Remove the node
This procedure describes how to remove a node from the chassis. There are two nodes. The top node is considered to be
upside-down and mirrors the bottom node. The procedure for removing the top node and the bottom node is the same.
About this task
WARNING:
Do not remove the node within five minutes of system power down to ensure that the system has
had time to complete caching.
CAUTION:
Do not remove a node while the "Unsafe to remove" LED is lit. The location of this LED is described in
. If the LED is lit, the node has not been properly shut down.
CAUTION:
Because nodes include cooling fans, they should be removed for as short a time as possible. Do not
remove nodes from a live system unless replacement parts are available.
Steps
1. Rotate the power cable retention bail to the left (right for top power supply). Disconnect the power cable from the power
supply.
NOTE:
If the I/O module and network cables are not already labeled, label them clearly for reconnecting later.
Figure 92. Removing the power cable
2. Disconnect the network and all other cables from the back of the I/O modules and network ports on the node.
NOTE:
Do not remove any cables from the other node.
3. Pull the orange release trigger while gently pushing in on the node.
The hook disengages from the locking mechanism, and the release tab slides out.
NOTE:
The node comes completely out of the chassis. Be prepared to support the node to avoid dropping it.
NOTE:
The release trigger and handle for node B is on the top left. The release trigger and handle for node A is on the
bottom right.
CAUTION:
Removing the incorrect node will lead to loss of system power and cached data will be lost.
Base enclosure service procedures
77
















































