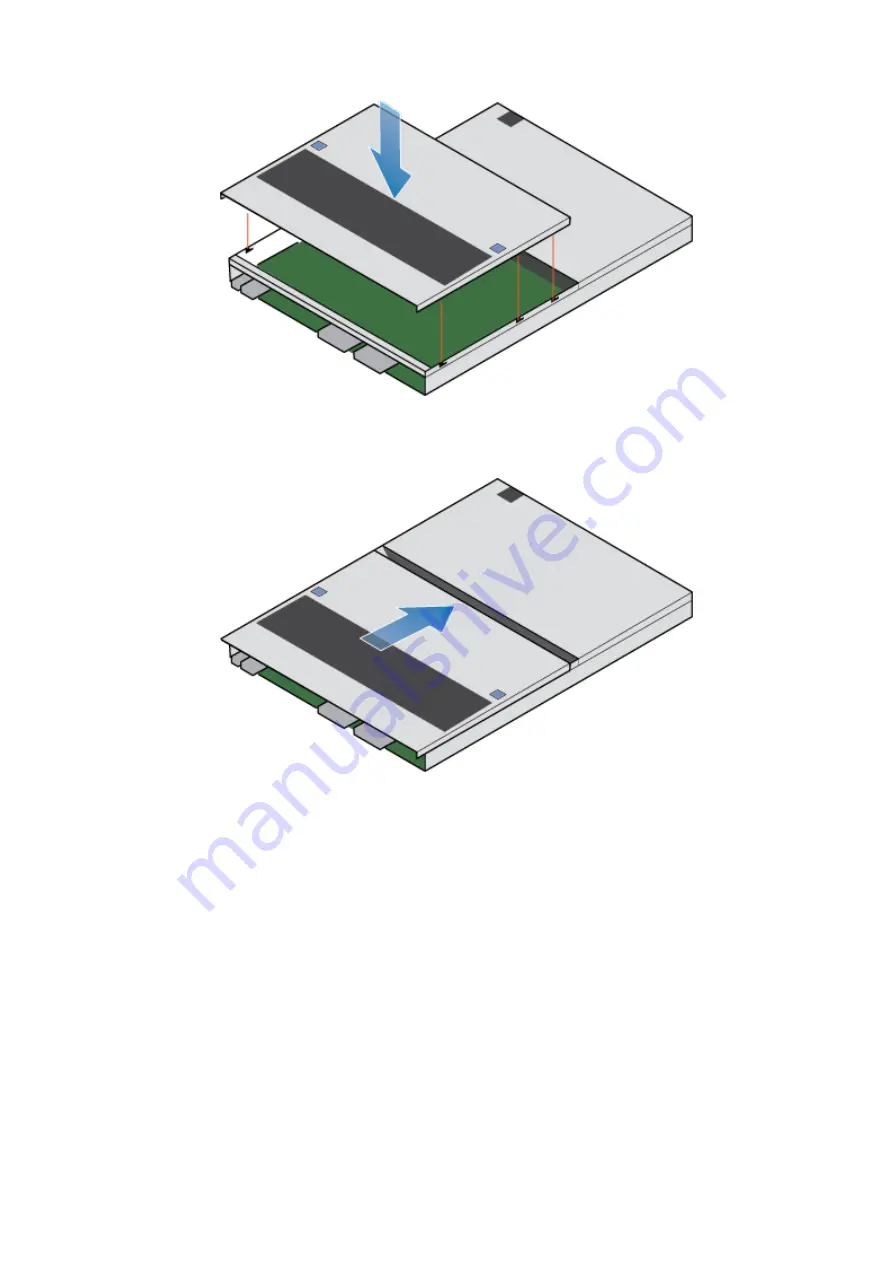
Figure 75. Aligning the top cover
2. Pull the top cover forward to secure it in place.
Figure 76. Securing the top cover
Install the node
Steps
1. Align the pins on the top of the node with the grooves on the top of the chassis.
2. Slide the node into the chassis until it stops, about halfway in.
66
Base enclosure service procedures















































