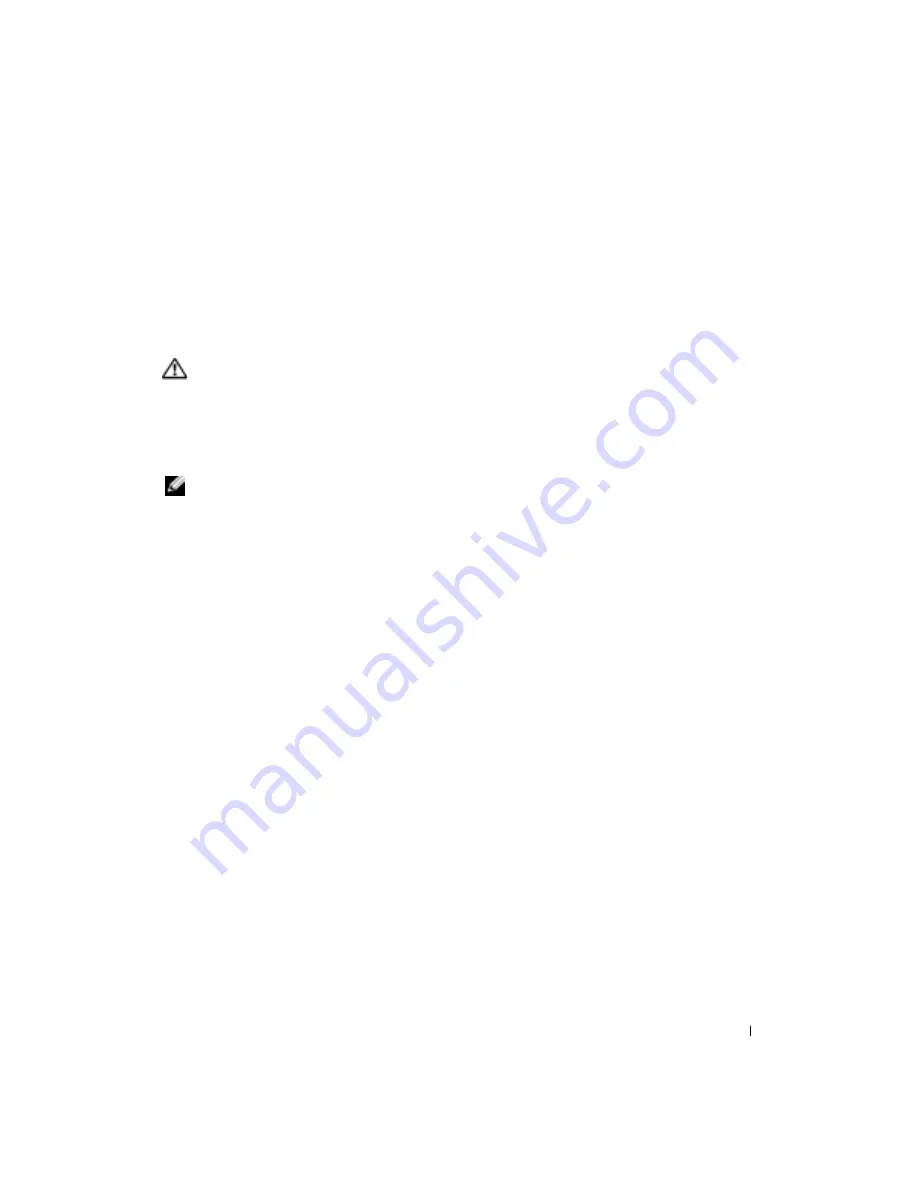
Using the Module Bay
49
4
Using the Module Bay
About the Module Bay
CAUTION:
Before you begin any of the procedures in this section, follow the safety instructions.
You can install devices such as a floppy drive, CD drive, CD-RW drive, DVD drive, CD-RW/DVD
drive, DVD+RW, second battery, or second hard drive in the module bay.
About the Device Security Screw
NOTE:
You do not need to install the device security screw unless you want to prevent the module from
being easily removed.
Your Dell™ computer ships with a CD/DVD drive installed in the module bay and a device security
screw, which is not installed in the CD/DVD drive but packaged separately. When you install a
module in the bay, you can install the device security screw to prevent the module from being easily
removed.
Removing the Device Security Screw
If the device security screw is installed, you must remove the screw to remove the module from the
bay:
1
Save and close any open files, exit any open programs, and shut down the computer.
2
If the computer is connected to a docking device (docked), undock it. See the documentation
that came with your docking device for instructions.
3
Close the display and turn the computer over.
Содержание Inspirion
Страница 2: ...w w w d e l l c o m s u p p o r t d e l l c o m Dell Inspiron 510m Owner s Manual Model PP10L ...
Страница 15: ...14 CAUTION Safety Instructions w w w d e l l c o m s u p p o r t d e l l c o m ...
Страница 19: ...18 Finding Information for Your Computer w w w d e l l c o m s u p p o r t d e l l c o m ...
Страница 41: ...40 Setting Up Your Computer w w w d e l l c o m s u p p o r t d e l l c o m ...
Страница 49: ...48 Using a Battery w w w d e l l c o m s u p p o r t d e l l c o m ...
Страница 81: ...80 Setting Up a Home and Office Network w w w d e l l c o m s u p p o r t d e l l c o m ...
Страница 117: ...116 Adding and Replacing Parts w w w d e l l c o m s u p p o r t d e l l c o m ...
















































