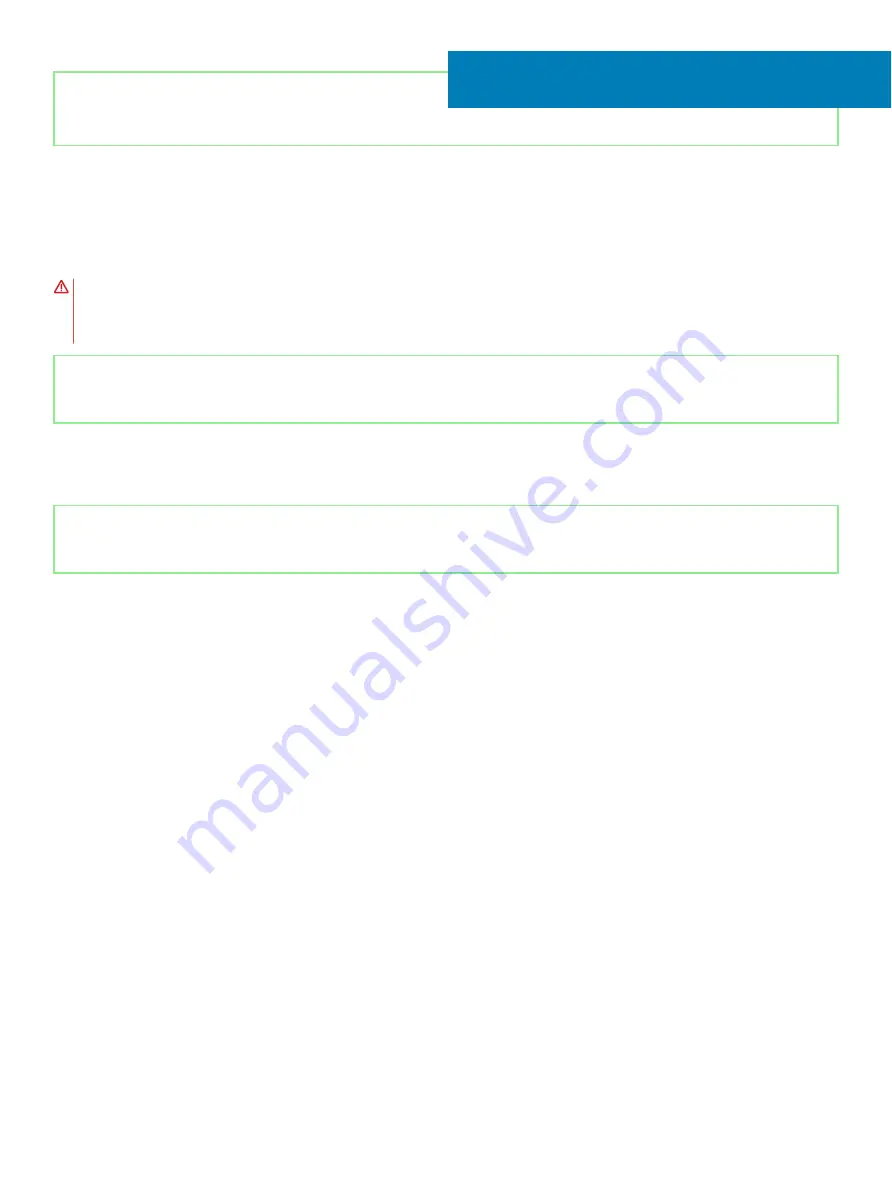
Identifier
GUID-5B7F3C75-6B42-44E0-A9FB-A46EBE4BBA72
Status
Released
Removing the graphics-card fan
WARNING:
Before working inside your computer, read the safety information that shipped with your computer and follow the
steps in
Before working inside your computer
. After working inside your computer, follow the instructions in
. For more safety best practices, see the Regulatory Compliance home page at
Identifier
GUID-5BAAC44D-C63C-4E84-8264-5FBA1D4F995B
Status
Released
Prerequisites
Remove the
Identifier
GUID-4C83A8D3-7E02-4269-8809-473A42F2B926
Status
Released
Procedure
1
Remove the three screws (M2x2.5) that secure the fan to the system board.
2
Lift the fan at an angle.
3
Disconnect the fan cable from the system board.
4
Lift the fan off the system board.
24
64
Removing the graphics-card fan
Содержание G5 5590
Страница 1: ...Dell G5 5590 Service Manual Regulatory Model P82F Regulatory Type P82F001 ...
Страница 22: ...22 Replacing the base cover ...
Страница 25: ...Removing the battery 25 ...
Страница 35: ...Removing the hard drive 35 ...
Страница 40: ...40 Removing the coin cell battery ...
Страница 44: ...44 Removing the speakers ...
Страница 48: ...48 Removing the touchpad ...
Страница 53: ...Removing the solid state drive Intel Optane memory module 53 ...
Страница 61: ...Removing the wireless card 61 ...
Страница 65: ...Removing the graphics card fan 65 ...
Страница 69: ...Removing the processor fan 69 ...
Страница 73: ...Removing the heat sink 73 ...
Страница 77: ...Removing the power adapter port 77 ...
Страница 81: ...Removing the I O board 81 ...
Страница 94: ...94 Removing the system board ...
Страница 100: ...100 Removing the power button with fingerprint reader ...
Страница 104: ...4 Lift the keyboard along with its cable off the palm rest assembly 104 Removing the keyboard ...
Страница 108: ...108 Removing the palm rest ...
Страница 124: ...4 Connect the power adapter to your computer 5 Turn on your computer 124 Troubleshooting ...
















































