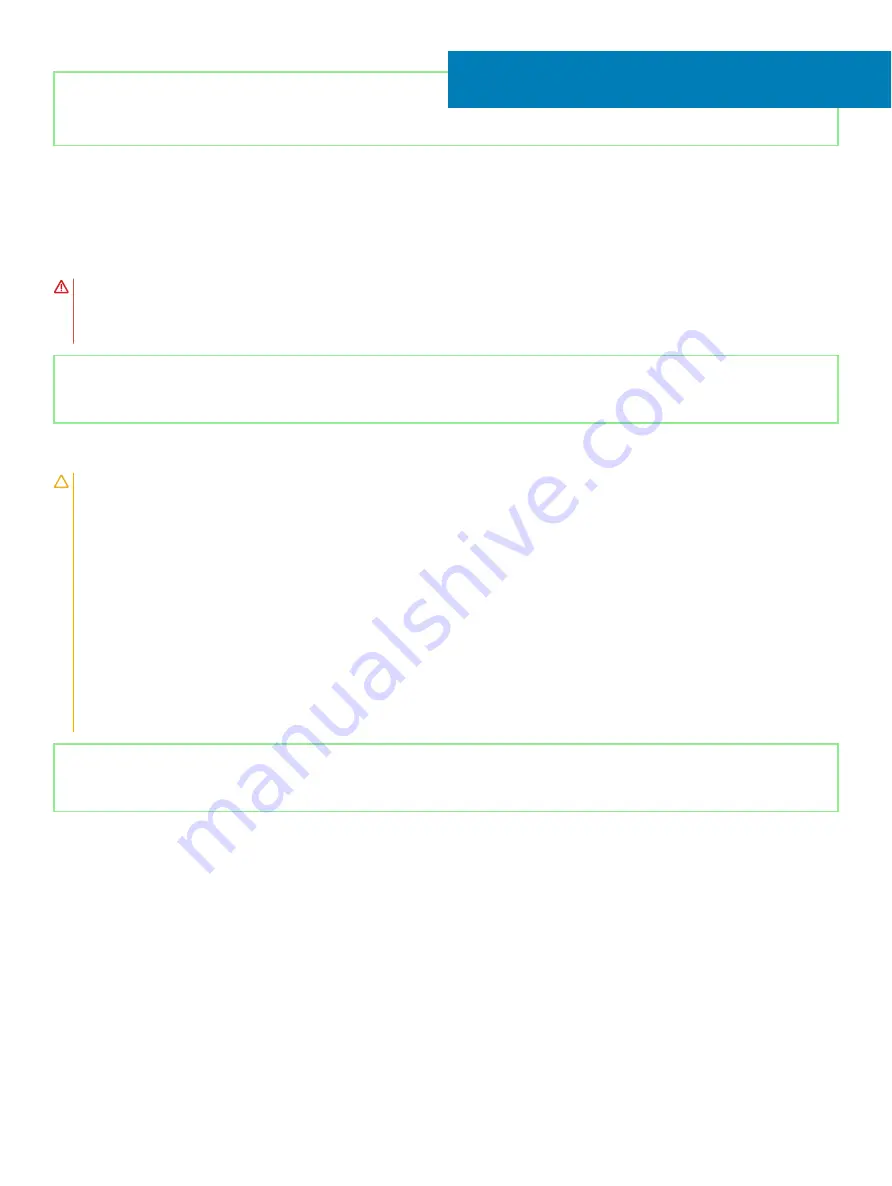
Identifier
GUID-D9015C06-6CEE-42EA-9215-9D0FD7B827D5
Status
Released
Removing the battery
WARNING:
Before working inside your computer, read the safety information that shipped with your computer and follow the
steps in
Before working inside your computer
. After working inside your computer, follow the instructions in
. For more safety best practices, see the Regulatory Compliance home page at
Identifier
GUID-22C7DCB3-8D29-41D7-8D51-D90ABC7C2D63
Status
Released
Lithium-ion battery precautions
CAUTION:
•
Exercise caution when handling Lithium-ion batteries.
•
Discharge the battery as much as possible before removing it from the system. This can be done by disconnecting the AC adapter
from the system to allow the battery to drain.
•
Do not crush, drop, mutilate, or penetrate the battery with foreign objects.
•
Do not expose the battery to high temperatures, or disassemble battery packs and cells.
•
Do not apply pressure to the surface of the battery.
•
Do not bend the battery.
•
Do not use tools of any kind to pry on or against the battery.
•
If a battery gets stuck in a device as a result of swelling, do not try to free it as puncturing, bending, or crushing a Lithium-ion
battery can be dangerous. In such an instance, the entire system should be replaced. Contact
for
assistance and further instructions.
•
Always purchase genuine batteries from
or authorized Dell partners and re-sellers.
Identifier
GUID-5BAAC44D-C63C-4E84-8264-5FBA1D4F995B
Status
Released
Prerequisites
Remove the
8
Removing the battery
23
Содержание G5 5590
Страница 1: ...Dell G5 5590 Service Manual Regulatory Model P82F Regulatory Type P82F001 ...
Страница 22: ...22 Replacing the base cover ...
Страница 25: ...Removing the battery 25 ...
Страница 35: ...Removing the hard drive 35 ...
Страница 40: ...40 Removing the coin cell battery ...
Страница 44: ...44 Removing the speakers ...
Страница 48: ...48 Removing the touchpad ...
Страница 53: ...Removing the solid state drive Intel Optane memory module 53 ...
Страница 61: ...Removing the wireless card 61 ...
Страница 65: ...Removing the graphics card fan 65 ...
Страница 69: ...Removing the processor fan 69 ...
Страница 73: ...Removing the heat sink 73 ...
Страница 77: ...Removing the power adapter port 77 ...
Страница 81: ...Removing the I O board 81 ...
Страница 94: ...94 Removing the system board ...
Страница 100: ...100 Removing the power button with fingerprint reader ...
Страница 104: ...4 Lift the keyboard along with its cable off the palm rest assembly 104 Removing the keyboard ...
Страница 108: ...108 Removing the palm rest ...
Страница 124: ...4 Connect the power adapter to your computer 5 Turn on your computer 124 Troubleshooting ...
















































