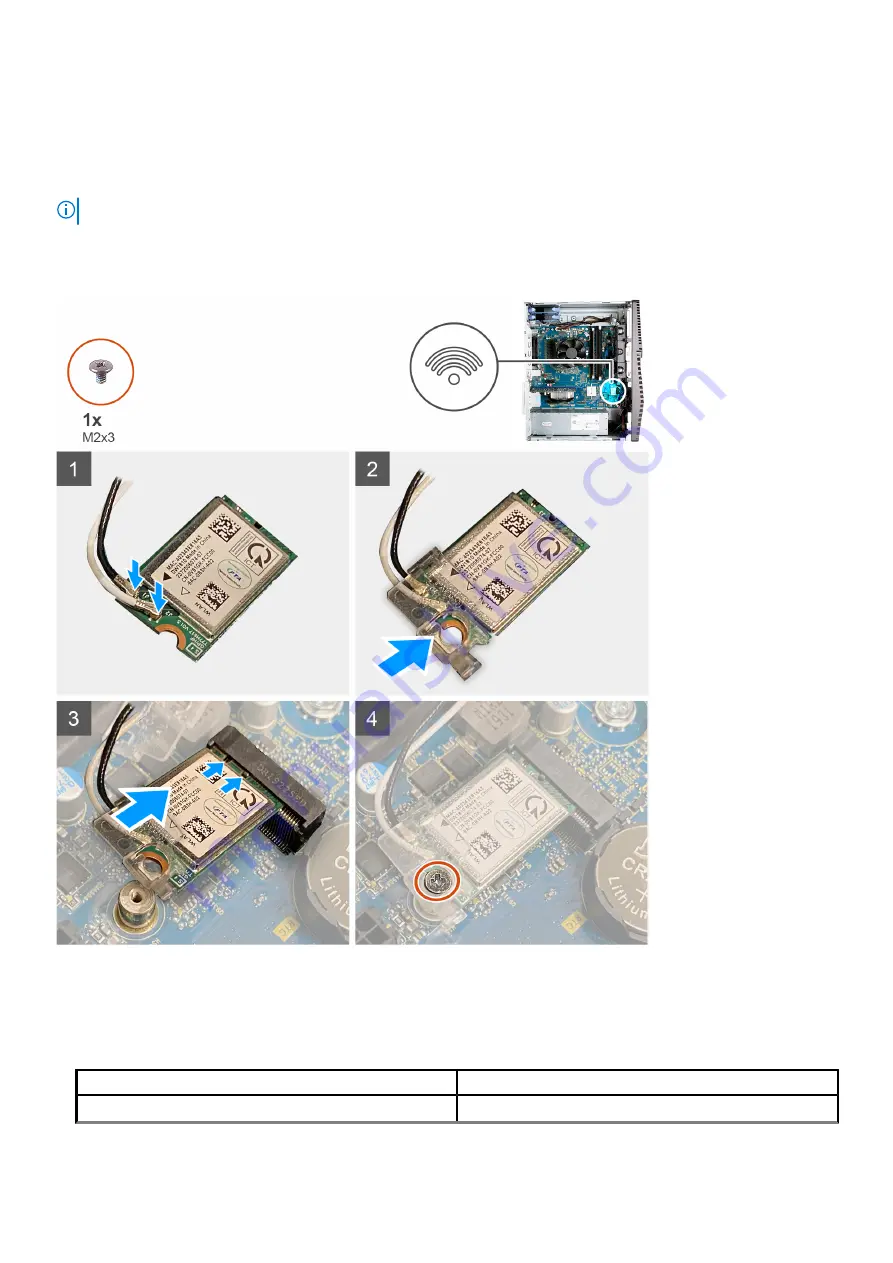
Installing the wireless card
Prerequisites
If you are replacing a component, remove the existing component before performing the installation procedure.
NOTE:
To avoid damage to the wireless card, do not place any cables under it.
About this task
The following images indicate the location of the wireless card and provides a visual representation of the installation procedure.
Steps
1. Connect the antenna cables to the wireless card.
The following table provides the antenna-cable color scheme for the wireless card supported by your computer.
Table 2. Antenna-cable color scheme
Connectors on the wireless card
Antenna-cable color
Main (white triangle)
White
Removing and installing components
23
















































