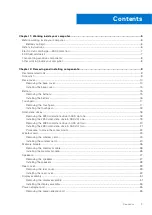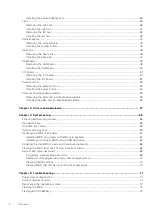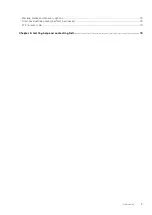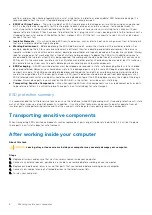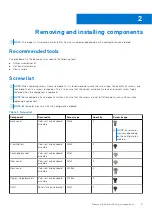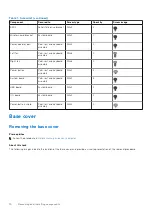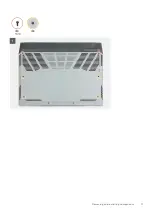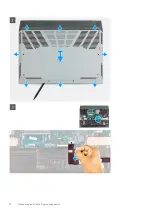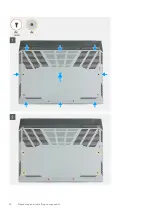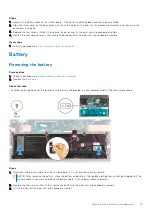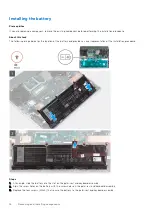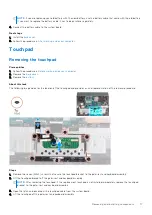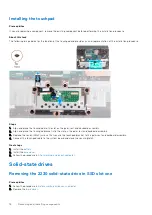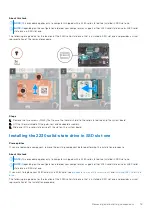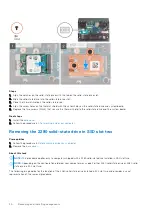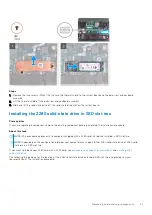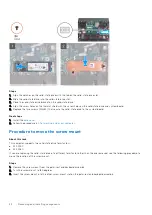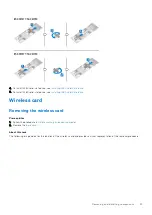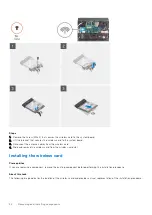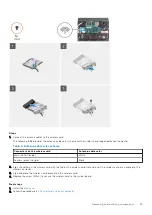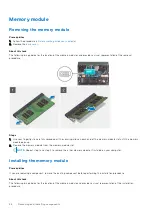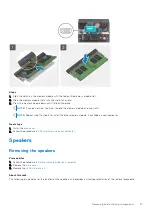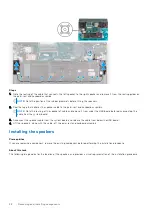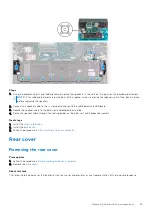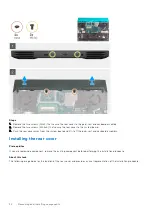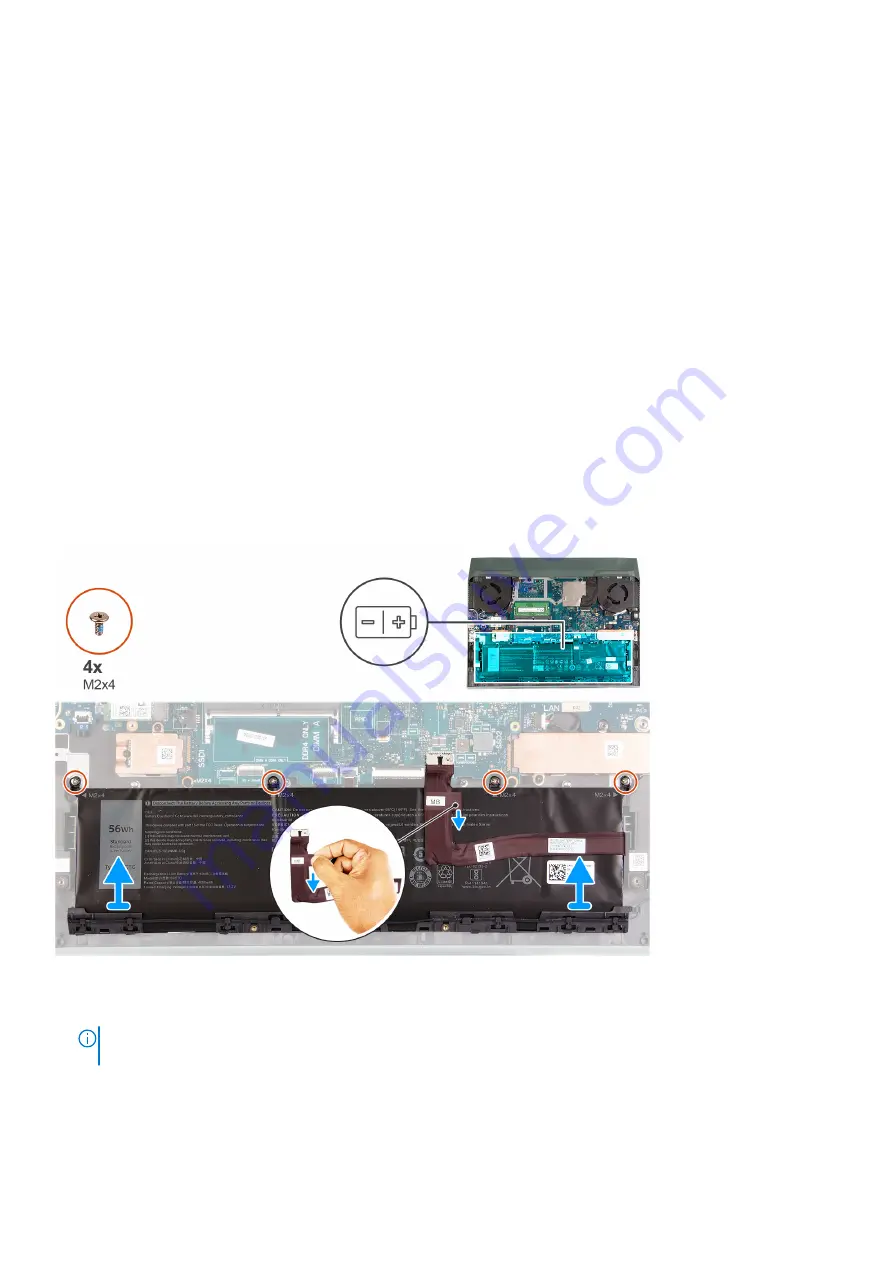
Steps
1. Connect the battery cable to the system board, if the battery cable had been previously disconnected.
2. Align the screw holes on the base cover with the screw holes on the palm-rest and keyboard assembly, and then snap the
base cover into place.
3. Replace the four screws (M2x6) that secure the base cover to the palm-rest and keyboard assembly.
4. Tighten the four captive screws that secure the base cover to the palm-rest and keyboard assembly.
Next steps
After working inside your computer
.
Battery
Removing the battery
Prerequisites
Before working inside your computer
.
2. Remove the
.
About this task
The following image indicates the location of the battery and provides a visual representation of the removal procedure.
Steps
1. Disconnect the battery cable from the system board, if it is not previously disconnected.
NOTE:
After removing the battery, store the battery cable safely. The replacement battery will not be shipped with the
battery cable. If you want to replace the battery cable, it has to be purchase separately.
2. Remove the four screws (M2x4) that secure the battery to the palm-rest and keyboard assembly.
3. Lift the battery off the palm-rest and keyboard assembly.
Removing and installing components
15