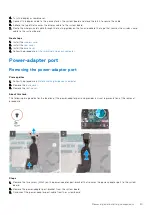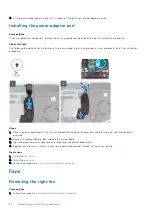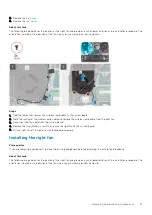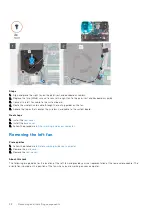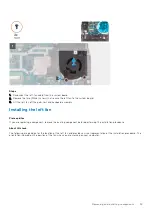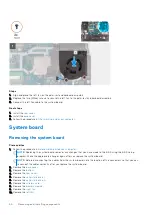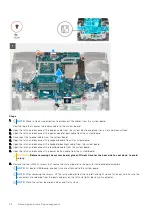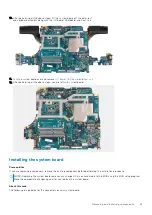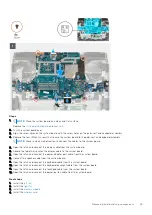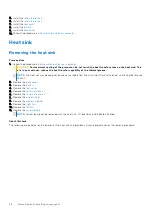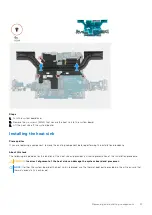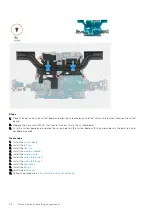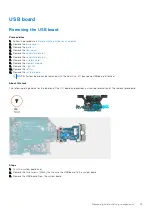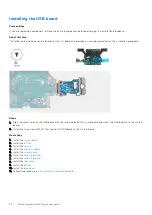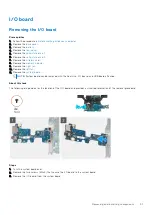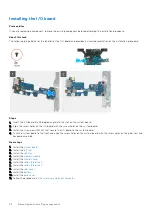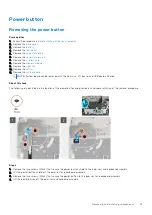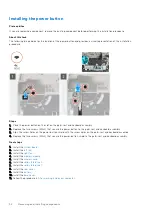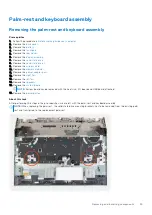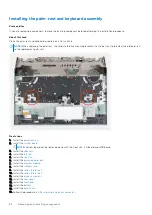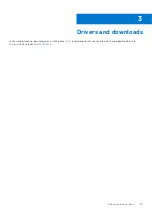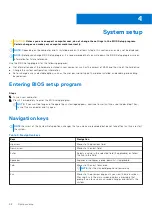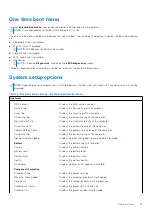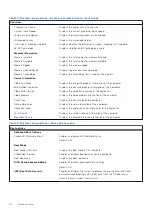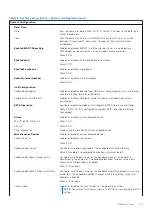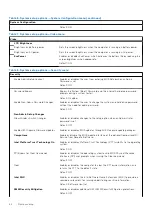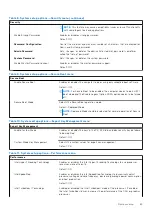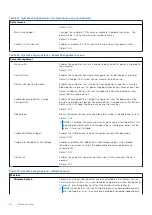USB board
Removing the USB board
Prerequisites
Before working inside your computer
.
2. Remove the
.
3. Remove the
.
4. Remove the
.
5. Remove the
.
6. Remove the
.
7. Remove the
.
8. Remove the
.
9. Remove the
10. Remove the
.
11. Remove the
NOTE:
System board can be removed with the heat sink, I/O board and USB board attached.
About this task
The following image indicates the location of the I/O board and provides a visual representation of the removal procedure.
Steps
1. Turn the system board over.
2. Remove the two screws (M2x4) that secure the USB board to the system board.
3. Remove the USB board from the system board.
Removing and installing components
49