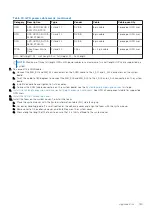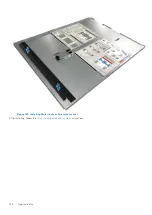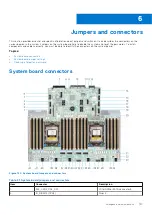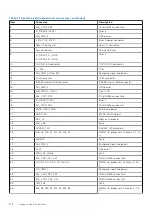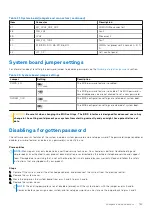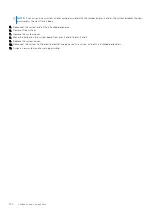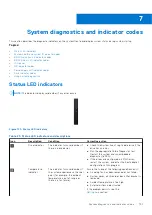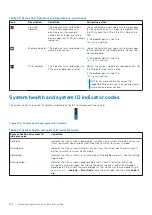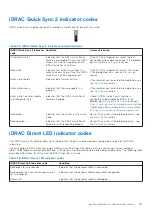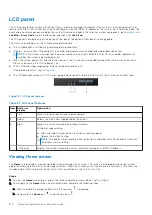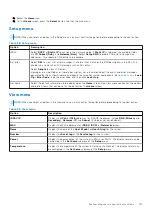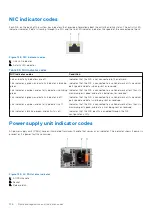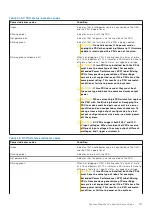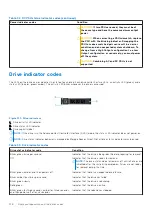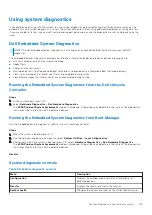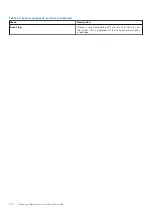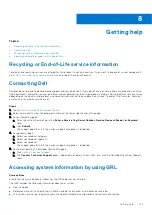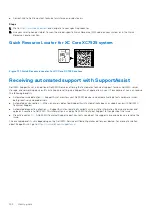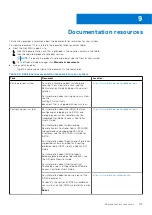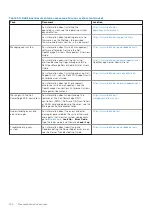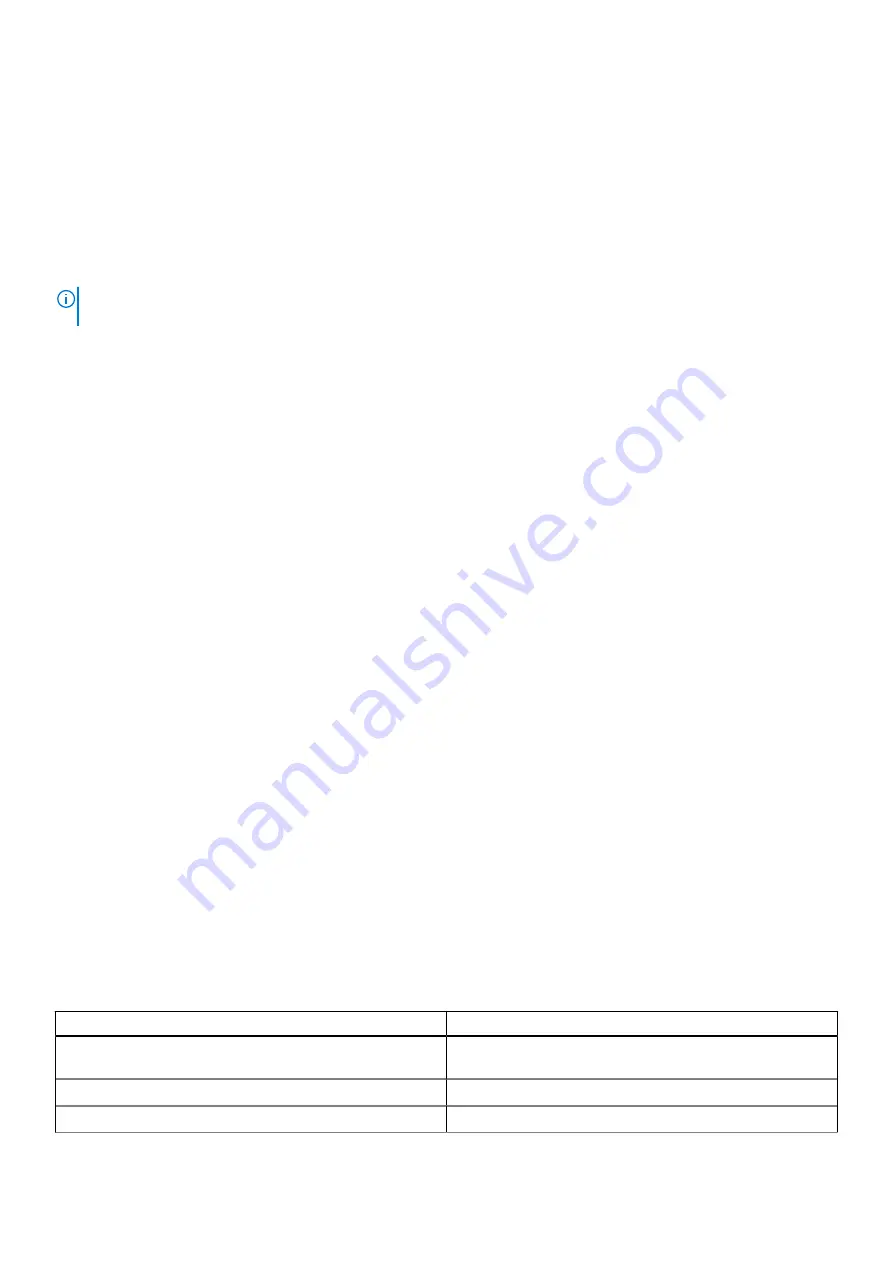
Using system diagnostics
If you experience an issue with the system, run the system diagnostics before contacting Dell for technical assistance. The
purpose of running system diagnostics is to test the system hardware without using additional equipment or risking data loss.
If you are unable to fix the issue yourself, service and support personnel can use the diagnostics results to help you solve the
issue.
Dell Embedded System Diagnostics
NOTE:
The Dell Embedded System Diagnostics is also known as Enhanced Pre-boot System Assessment (ePSA)
diagnostics.
The Embedded System Diagnostics provide a set of options for particular device groups or devices allowing you to:
●
Run tests automatically or in an interactive mode
●
Repeat tests
●
Display or save test results
●
Run thorough tests to introduce additional test options to provide extra information about the failed device(s)
●
View status messages that inform you if tests are completed successfully
●
View error messages that inform you of issues encountered during testing
Running the Embedded System Diagnostics from the Dell Lifecycle
Controller
Steps
1. As the system boots, press F10.
2. Select
Hardware Diagnostics
>
Run Hardware Diagnostics
.
The
ePSA Pre-boot System Assessment
window is displayed, listing all devices detected in the system. The diagnostics
starts executing the tests on all the detected devices.
Running the Embedded System Diagnostics from Boot Manager
Run the Embedded System Diagnostics (ePSA) if your system does not boot.
Steps
1. When the system is booting, press F11.
2. Use the up arrow and down arrow keys to select
System Utilities
>
Launch Diagnostics
.
3. Alternatively, when the system is booting, press F10, select
Hardware Diagnostics
>
Run Hardware Diagnostics
.
The
ePSA Pre-boot System Assessment
window is displayed, listing all devices detected in the system. The diagnostics
starts executing the tests on all the detected devices.
Results
System diagnostic controls
Table 34. System diagnostic controls
Menu
Description
Configuration
Displays the configuration and status information of all
detected devices.
Results
Displays the results of all tests that are run.
System health
Provides the current overview of the system performance.
System diagnostics and indicator codes
139