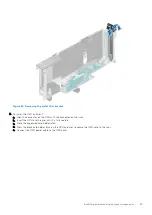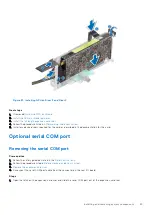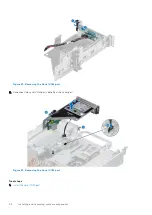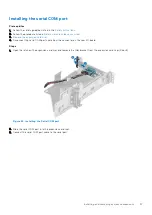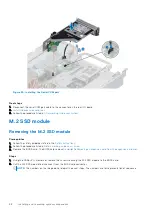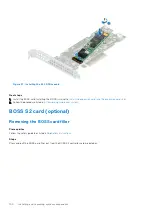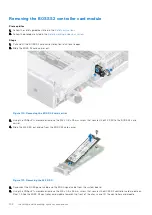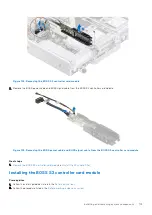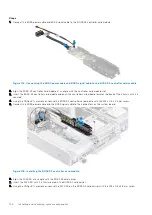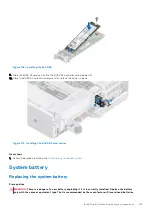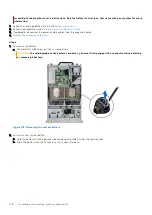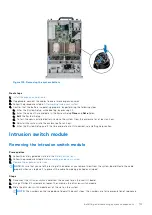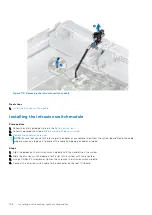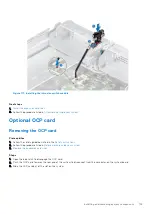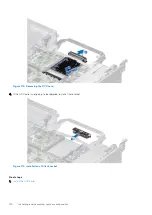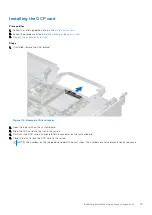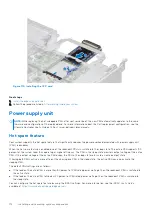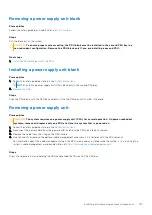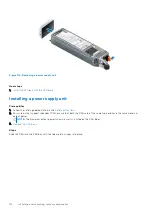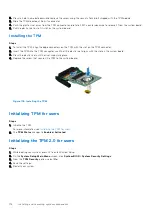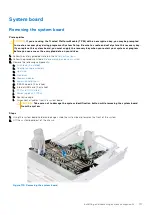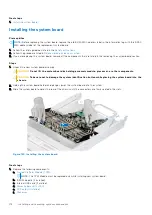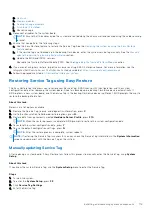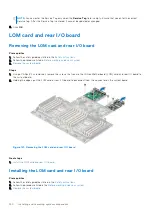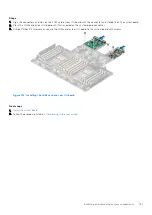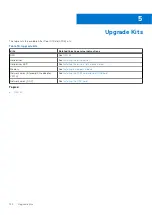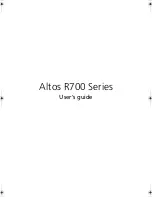Figure 109. Removing the system battery
Next steps
1.
Install the expansion card risers
.
2. If applicable, connect the cables to one or more expansion cards.
3. Follow the procedure listed in
After working inside your system
.
4. Confirm that the battery is operating properly, by performing the following steps:
a. Enter the System Setup, while booting, by pressing F2.
b. Enter the correct time and date in the System Setup
Time
and
Date
fields.
c.
Exit
the System Setup.
d. To test the newly installed battery, remove the system from the enclosure for at least an hour.
e. Reinstall the system into the enclosure after an hour.
f. Enter the System Setup and if the time and date are still incorrect, see Getting help section.
Intrusion switch module
Removing the intrusion switch module
Prerequisites
1. Follow the safety guidelines listed in the
.
2. Follow the procedure listed in
Before working inside your system
3.
Remove the expansion card riser
.
NOTE:
Ensure that you note the routing of the cables as you remove them from the system board. Route the cable
properly when you replace it to prevent the cable from being pinched or crimped
Steps
1. Disconnect the intrusion switch cable from the connector on the rear I/O board.
2. Using a Phillips #2 screwdriver, loosen the screw on the intrusion switch module.
3. Slide the intrusion switch module out of the slot on the system.
NOTE:
The numbers on the image do not depict the exact steps. The numbers are for representation of sequence.
Installing and removing system components
107