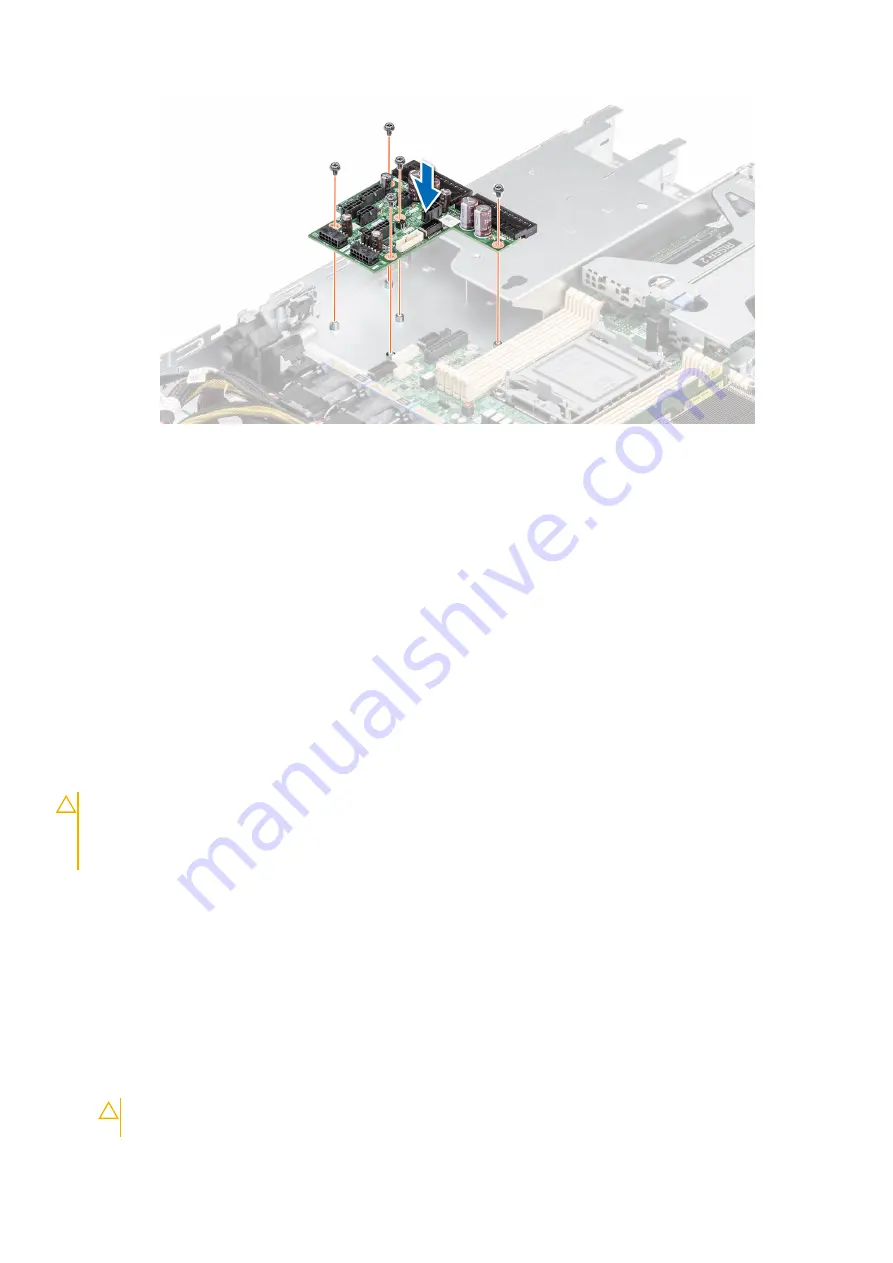
Figure 89. Installing the power interposer board
3. Reconnect all the required cables.
Next steps
1.
.
2.
3. Follow the procedure listed in
After working inside your system
.
System board
This is a service technician replaceable part only.
Removing the system board
Prerequisites
CAUTION:
If you are using the Trusted Platform Module (TPM) with an encryption key, you may be prompted
to create a recovery key during program or System Setup. Be sure to create and safely store this recovery key.
If you replace this system board, you must supply the recovery key when you restart your system or program
before you can access the encrypted data on your drives.
1. Follow the safety guidelines listed in the
.
2. Follow the procedure listed in
Before working inside your system
3. Remove the following components:
a.
b.
c.
d.
e.
f.
g.
h.
i.
Disconnect all cables from the system board.
CAUTION:
Take care not to damage the system identification button while removing the system board
from the system.
84
Installing and removing system components
Содержание EMC XC Core XC450
Страница 1: ...Dell EMC XC Core XC450 Installation and Service Manual September 2021 ...
Страница 13: ...Figure 11 Memory information Dell EMC XC Core XC450 system overview 13 ...
Страница 14: ...Figure 12 Service information electrical overview 14 Dell EMC XC Core XC450 system overview ...
Страница 15: ...Figure 13 Service information mechanical overview Dell EMC XC Core XC450 system overview 15 ...
















































