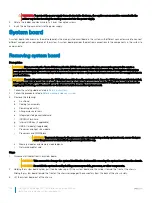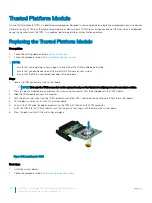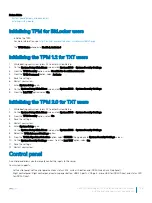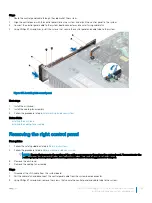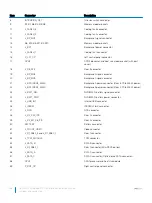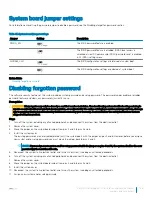System board jumpers and connectors
Figure 110. System board jumpers and connectors
Table 46. System board jumpers and connectors
Item
Connector
Description
1
J_ODD
Optical drive power connector
2
A7, A1, A8, A2, A9, A3
Memory module sockets
3
J_FAN2U_6
Cooling fan 6 connector
4
J_BP3
Backplane 3 power connector
5
J_FAN2U_5
Cooling fan 5 connector
6
A6, A12, A5, A11, A4, A10
Memory module sockets
7
J_FAN2U_4
Cooling fan 4 connector
Dell EMC PowerEdge R740 Installation and Service Manual
Jumpers and connectors
167