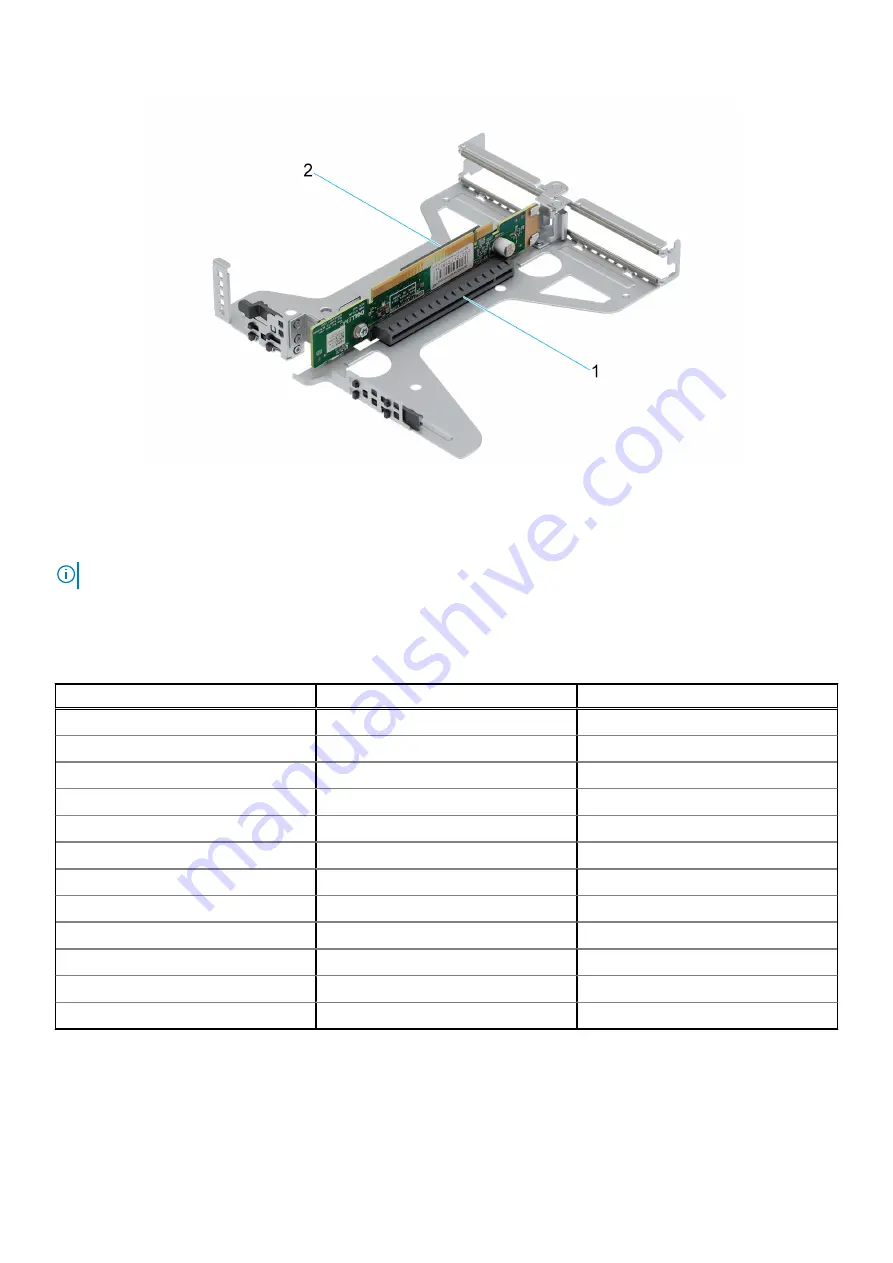
Figure 46. Butterfly riser
1. Slot 2 (Low profile) (x16 connector)
2. Slot 1 (Low profile) (x8 connector)
NOTE:
The expansion-card slots are not hot-swappable.
To ensure proper cooling and mechanical fit, the following table provides guidelines for installing expansion cards. The expansion
cards with the highest priority should be installed first using the slot priority indicated. All the other expansion cards should be
installed in the card priority and slot priority order.
Table 22. Configuration 0: butterfly riser
Card type
Slot priority
Maximum number of cards
Dell BOSS S2 Module
BOSS
1
Intel (NIC: 10 Gb)
1, 2
2
Broadcom (NIC: 10 Gb)
1, 2
2
Intel (NIC: 1 Gb)
1, 2
2
Broadcom (NIC: 1 Gb)
1, 2
2
Dell External Adapter
1, 2
2
aPERC 11
Integrated slot
1
FPERC 11
Integrated slot
1
FPERC 10.15
Integrated slot
1
aPERC 10.15
Integrated slot
1
FPERC HBA11
Integrated slot
1
aPERC HBA11
Integrated slot
1
Removing the expansion card risers
Prerequisites
1. Follow the safety guidelines listed in the
.
56
Installing and removing system components
















































