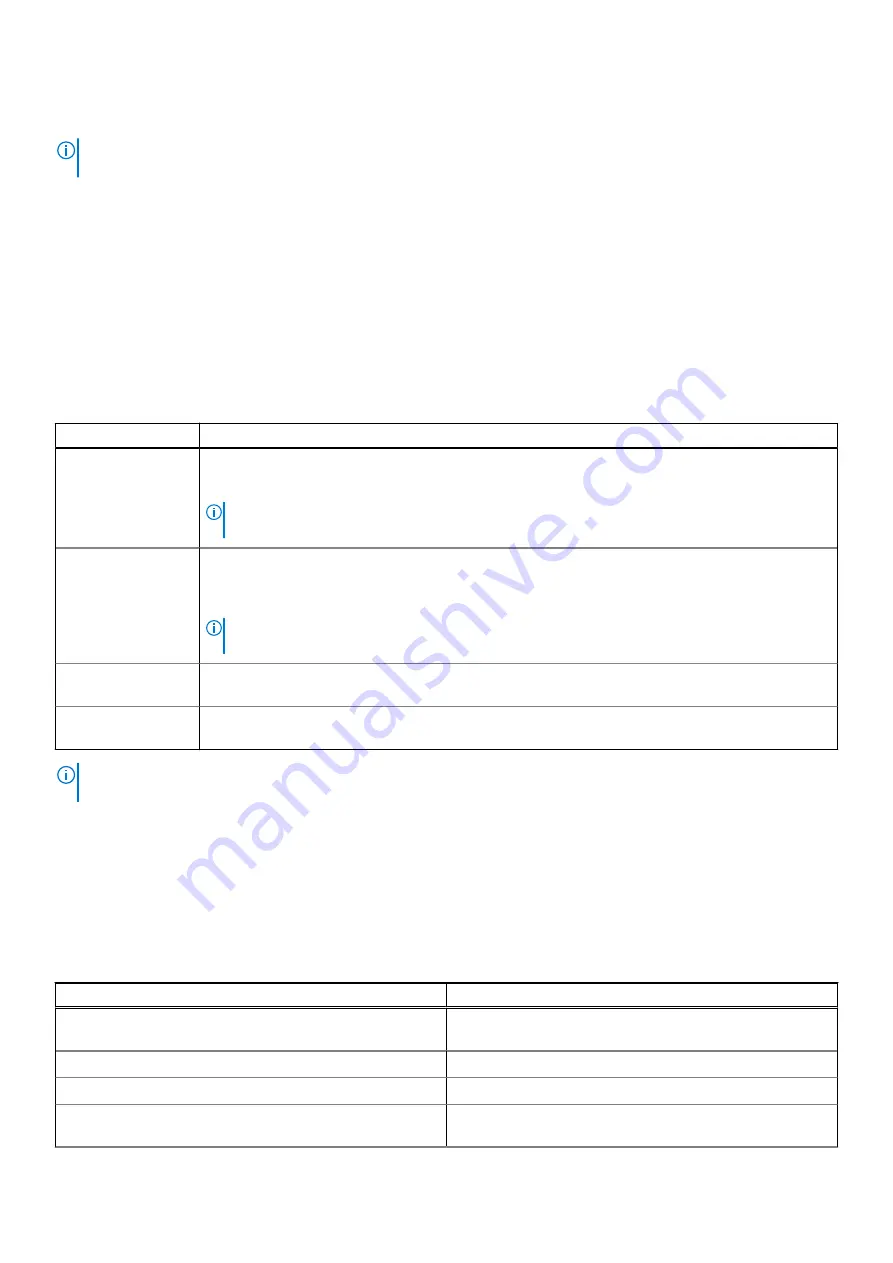
For more information about logging in to the iDRAC and iDRAC licenses, see the latest
Integrated Dell Remote Access Controller
User's Guide
at
NOTE:
To determine the most recent iDRAC release for your platform and for latest documentation version, see KB article
https://www.dell.com/support/article/sln308699
.
You can also access iDRAC using command-line protocol - RACADM. For more information, see the
iDRAC with Lifecycle
Controller RACADM CLI Guide
available at
.
You can also access iDRAC using automation tool - Redfish API. For more information, see the
iDRAC9 with Lifecycle Controller
Redfish API Guide
https://www.dell.com/idracmanuals
Resources to install operating system
If the system is shipped without an operating system, you can install a supported operating system by using one of the
resources provided in the table below. For information about how to install the operating system, see the documentation links
provided in the table below.
Table 9. Resources to install the operating system
Resource
Documentation links
iDRAC
Integrated Dell Remote Access Controller User's Guide
at
https://www.dell.com/idracmanuals
or for
system specific
Integrated Dell Remote Access Controller User's Guide
, go to
>
Product Support
page of your system >
Documentation
.
NOTE:
To determine the most recent iDRAC release for your platform and for latest
documentation version, see KB article at
https://www.dell.com/support/article/sln308699
Lifecycle Controller
Lifecycle Controller User’s Guide
at
https://www.dell.com/idracmanuals
or for system specific
Lifecycle Controller User’s Guide
, go to
https://www.dell.com/poweredgemanuals
>
Product
Support
page of your system >
Documentation
. Dell recommends using Lifecycle Controller to install
the OS, since all required drivers are installed on the system.
NOTE:
To determine the most recent iDRAC release for your platform and for latest
documentation version, see KB article at
https://www.dell.com/support/article/sln308699
OpenManage
Deployment Toolkit
www.dell.com/openmanagemanuals
> OpenManage Deployment Toolkit
Dell certified VMware
ESXi
www.dell.com/virtualizationsolutions
NOTE:
For more information about Installation and How-to videos for supported operating systems on PowerEdge system,
see
Supported Operating Systems for Dell EMC PowerEdge systems
.
Options to download firmware
You can download firmware from the Dell support site. For information about downloading firmware, see the
section.
You can also choose any one of the following options to download the firmware. For information about how to download the
firmware, see the documentation links provided in the table below.
Table 10. Options to download firmware
Option
Documentation link
Using Integrated Dell Remote Access Controller Lifecycle
Controller (iDRAC with LC)
Using Dell Repository Manager (DRM)
www.dell.com/openmanagemanuals
> Repository Manager
Using Dell Server Update Utility (SUU)
www.dell.com/openmanagemanuals
> Server Update Utility
Using Dell OpenManage Deployment Toolkit (DTK)
www.dell.com/openmanagemanuals
> OpenManage
Deployment Toolkit
Initial system setup and configuration
27
















































