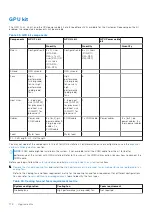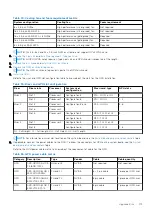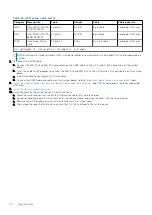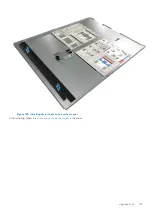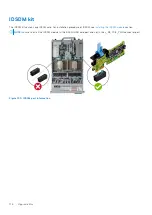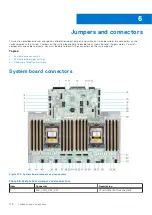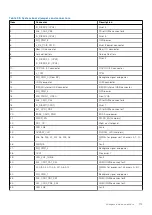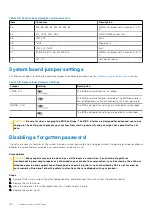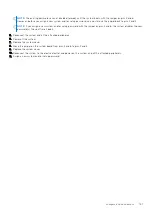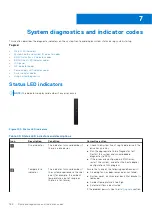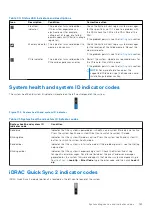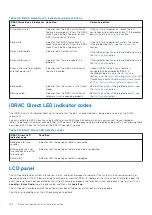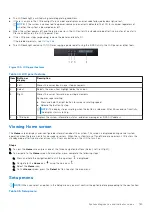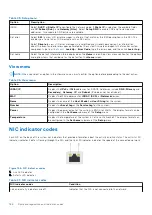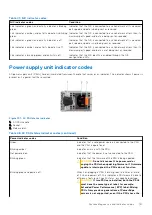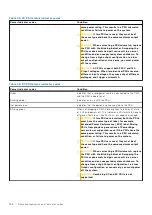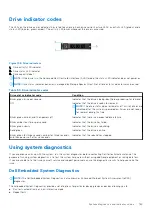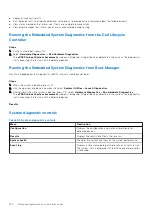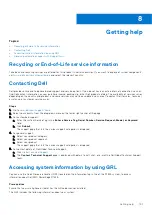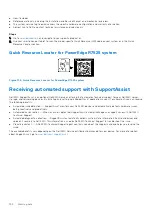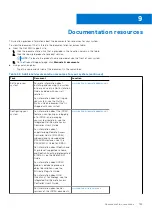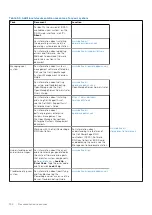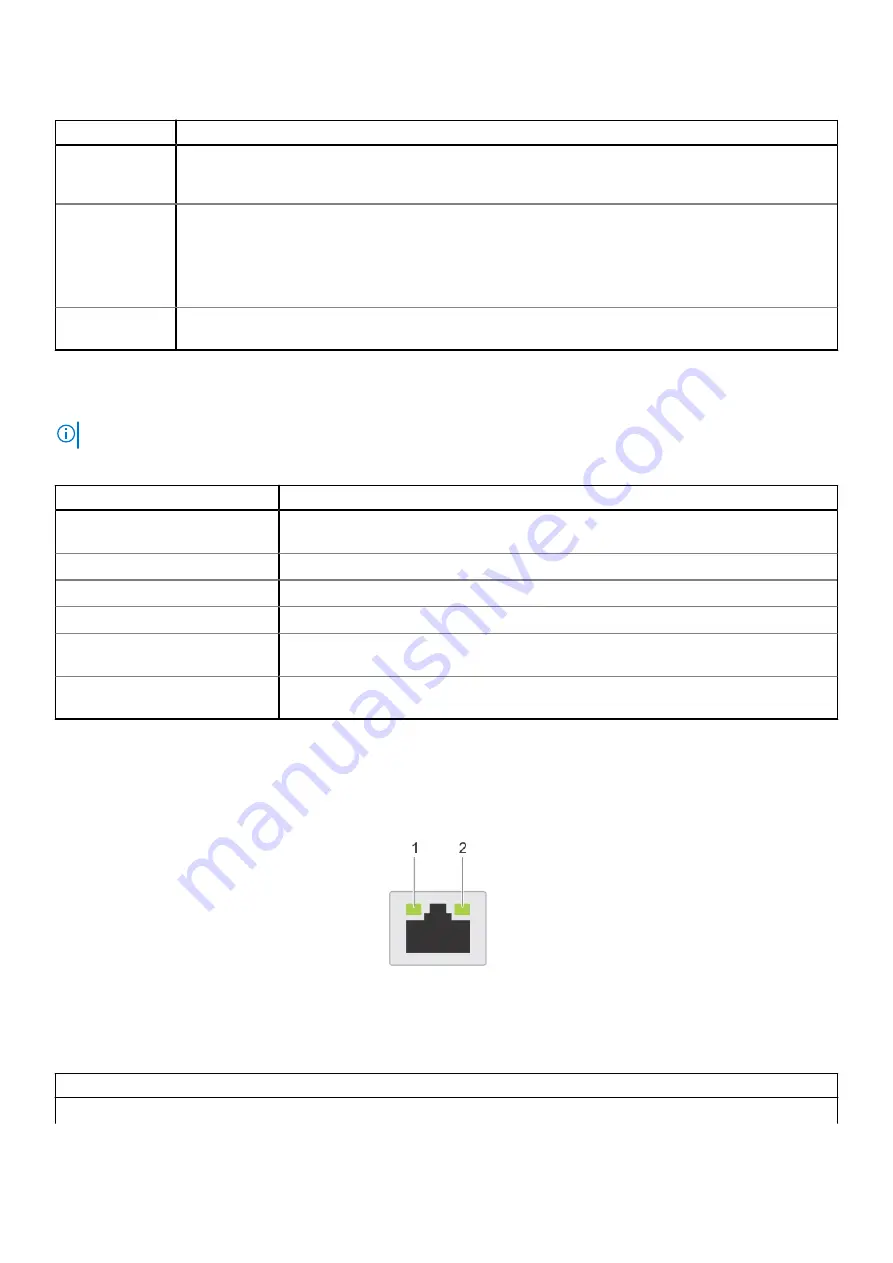
Table 45. Setup menu
Option
Description
iDRAC
Select
DHCP
or
Static IP
to configure the network mode. If
Static IP
is selected, the available fields
are
IP
,
Subnet (Sub)
, and
Gateway (Gtw)
. Select
Setup DNS
to enable DNS and to view domain
addresses. Two separate DNS entries are available.
Set error
Select
SEL
to view LCD error messages in a format that matches the IPMI description in the SEL. This
enables you to match an LCD message with an SEL entry.
Select
Simple
to view LCD error messages in a simplified user-friendly description. For information
about the event and error messages generated by the system firmware and agents that monitor system
components, go to
Look Up
>
Error Code
, type the error code, and then click
Look it up
..
Set home
Select the default information to be displayed on the
Home
screen. See View menu section for the options
and option items that can be set as the default on the
Home
screen.
View menu
NOTE:
When you select an option in the View menu, you must confirm the option before proceeding to the next action.
Table 46. View menu
Option
Description
iDRAC IP
Displays the
IPv4
or
IPv6
addresses for iDRAC9. Addresses include
DNS
(
Primary
and
Secondary
),
Gateway
,
IP
, and
Subnet
(IPv6 does not have Subnet).
MAC
Displays the MAC addresses for
iDRAC
,
iSCSI
, or
Network
devices.
Name
Displays the name of the
Host
,
Model
, or
User String
for the system.
Number
Displays the
Asset tag
or the
Service tag
for the system.
Power
Displays the power output of the system in BTU/hr or Watts. The display format can be
configured in the
Set home
submenu of the
Setup
menu.
Temperature
Displays the temperature of the system in Celsius or Fahrenheit. The display format can
be configured in the
Set home
submenu of the
Setup
menu.
NIC indicator codes
Each NIC on the back of the system has indicators that provide information about the activity and link status. The activity LED
indicator indicates if data is flowing through the NIC, and the link LED indicator indicates the speed of the connected network.
Figure 156. NIC indicator codes
1. Link LED indicator
2. Activity LED indicator
Table 47. NIC indicator codes
NIC indicator codes
Condition
Link and activity indicators are off.
Indicates that the NIC is not connected to the network.
186
System diagnostics and indicator codes
Содержание E68S
Страница 19: ...Figure 14 Service information System overview 19 ...
Страница 28: ...Cable routing Figure 18 12x 3 5 inch Figure 19 8 x 3 5 inch 28 Installing and removing system components ...
Страница 30: ...Figure 22 24 x 2 5 inch with NVMe Figure 23 16 x 2 5 inch 30 Installing and removing system components ...
Страница 31: ...Figure 24 8 x 2 5 inch with NVMe Figure 25 8 x 2 5 inch with NVMe Installing and removing system components 31 ...