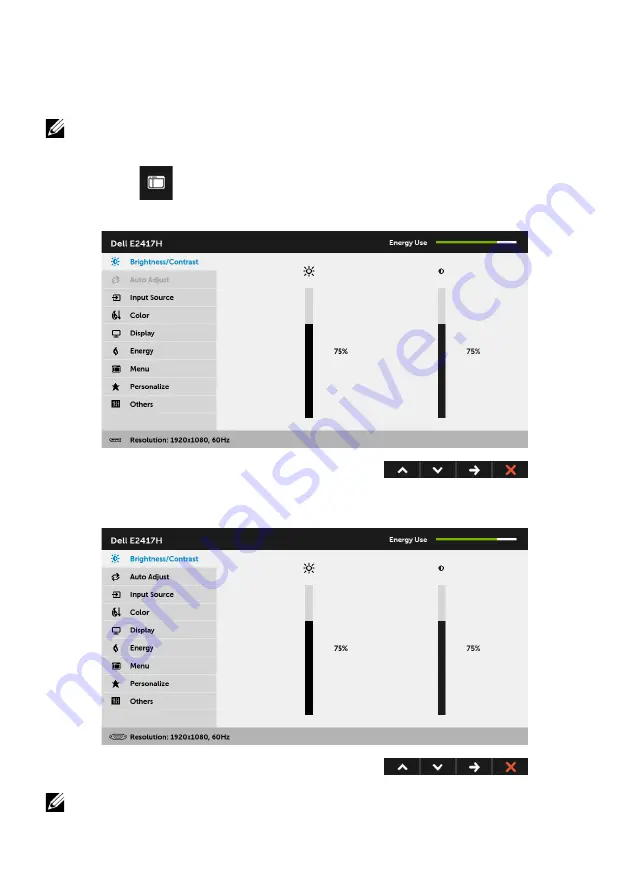
Operating
the
Monitor |
25
Using the On-Screen Display (OSD) Menu
Accessing the Menu System
NOTE:
If you change the settings and then either proceed to another menu or exit
the OSD menu, the monitor automatically saves those changes. The changes are
also saved if you change the settings and then wait for the OSD menu to disappear.
1
Press the
button to launch the OSD menu and display the main menu.
Main Menu for digital (DP) input
Main Menu for analog (VGA) input
NOTE: Auto Adjust
is only available when you use the analog (VGA) connector.






























