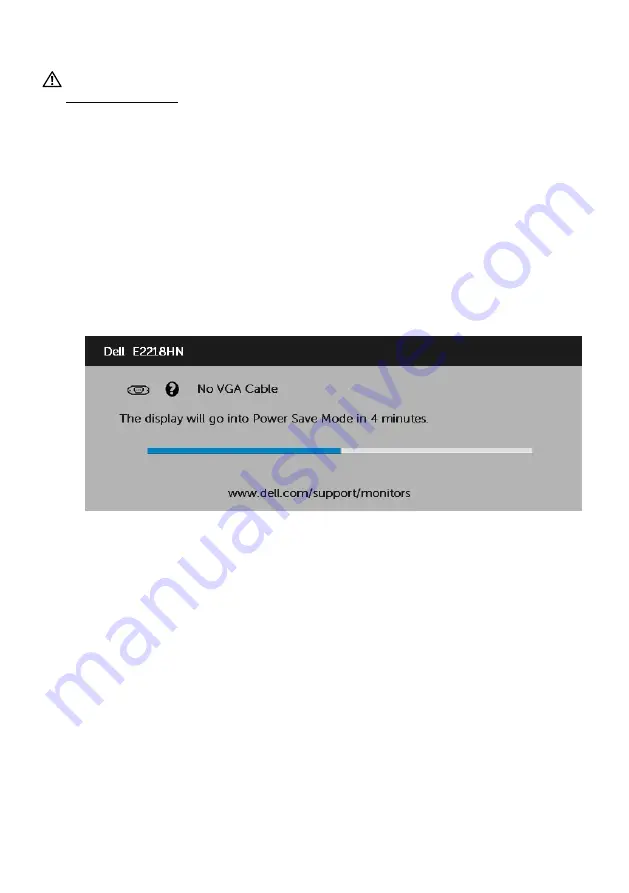
Troubleshooting
37
Troubleshooting
WARNING: Before you begin any of the procedures in this section, follow the
Self-Test
Your monitor provides a self-test feature that allows you to check whether your monitor
is functioning properly. If your monitor and computer are properly connected but the
monitor screen remains dark, run the monitor self-test by performing the following
steps:
1.
Turn off both your computer and the monitor.
2.
Unplug the video cable from the back of the computer.
3.
Turn on the monitor.
The floating dialog box should appear on-screen (against a black background) if
the monitor cannot sense a video signal and is working correctly. While in self-
test mode, the power LED remains white. Also, depending upon the selected
input, one of the dialogs shown below will continuously scroll through the screen.
4.
This box also appears during normal system operation, if the video cable becomes
disconnected or damaged. The monitor will enter
Power Save Mode after 4
minutes
if left at this state.
5.
Turn off your monitor and reconnect the video cable; then turn on both your
computer and the monitor.
If your monitor screen remains blank after you use the previous procedure, check your
video controller and computer, because your monitor is functioning properly.









































