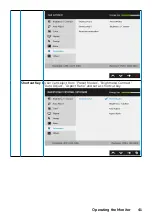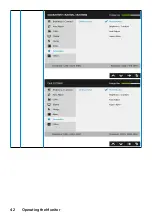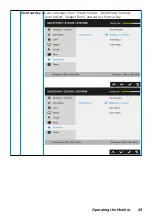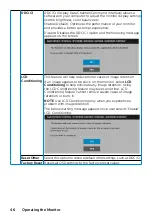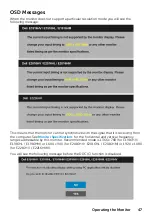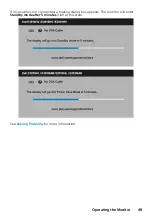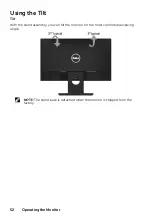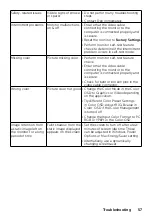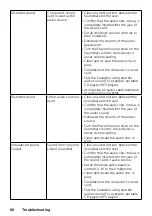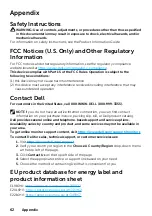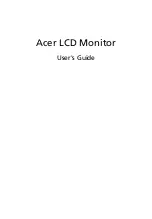Common Problems
The following table provides general information about common monitor problems you
might encounter and the possible solutions.
Common symptoms What you
experience
Possible solutions
No video/Power LED
off
No picture
• Ensure that the video cable
connecting the monitor and the
computer is properly connected and
secure.
• Verify that the power outlet is
functioning properly using any other
electrical equipment.
• Ensure that the power button is
depressed fully.
• Ensure that the correct input source
is selected using the
Select button.
• Check the “Power LED Button” option
under Energy in OSD Menu.
No video/Power LED
on
No picture or no
brightness
• Increase brightness & contrast
controls via OSD.
• Perform monitor self-test feature
check.
• Check for bent or broken pins in the
video cable connector.
• Ensure that the correct input source
is selected using the
Select menu.
• Run the built-in diagnostics.
Poor focus
Picture is fuzzy, blurry,
or ghosting
• Perform Auto Adjust via OSD.
• Adjust the Phase and Pixel Clock
controls via OSD.
• Eliminate video extension cables.
• Reset the monitor to
Factory Settings
.
• Change the video resolution to the
correct aspect ratio (16:9).
Shaky/Jittery video
Wavy picture or fine
movement
• Perform Auto Adjust via OSD.
• Adjust the Phase and Pixel Clock
controls via OSD.
• Reset the monitor to
Factory Settings
.
• Check environmental factors.
• Relocate the monitor and test in
another room.
Содержание E1916HL
Страница 25: ...Operating the Monitor 25 Main Menu ...
Страница 29: ...Operating the Monitor 29 Auto Adjust Use this key to activate automatic setup and adjust menu ...
Страница 31: ...Operating the Monitor 31 Input Color Format Allows you to set the video input mode to RGB or YPbPr ...
Страница 32: ...32 Operating the Monitor Preset Modes Allows you to choose from a list of preset color modes ...
Страница 34: ...34 Operating the Monitor Display Use the Display menu to adjust the monitor s display settings ...
Страница 36: ...36 Operating the Monitor Energy ...
Страница 37: ...Operating the Monitor 37 ...
Страница 42: ...42 Operating the Monitor ...
Страница 45: ...Operating the Monitor 45 ...