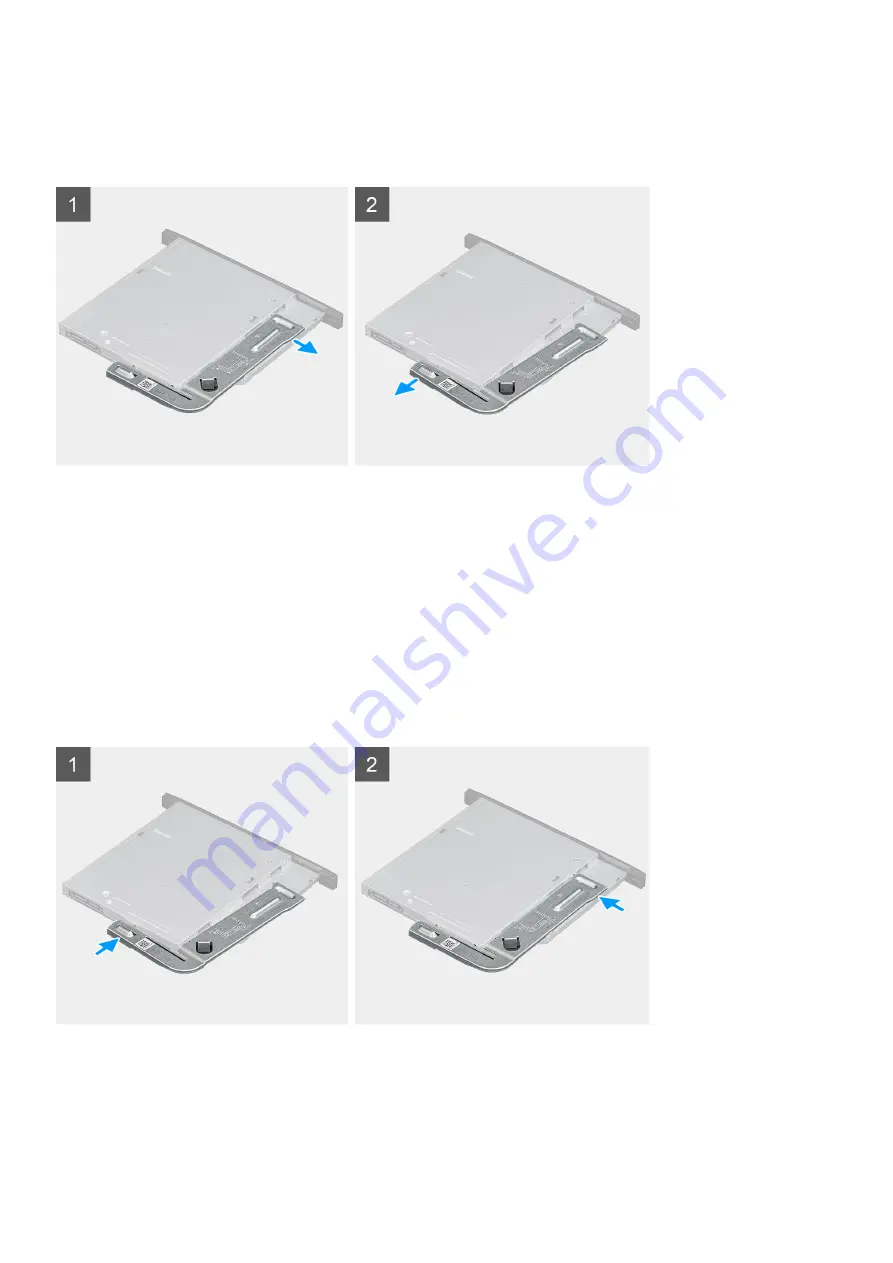
3. Remove the
.
About this task
The following images indicate the location of the slim ODD bracket and provides a visual representation of the removal procedure.
Steps
1. Pry the ODD bracket to release from the slots on the ODD.
2. Remove the ODD bracket off the ODD
Installing the slim ODD bracket
Prerequisites
If you are replacing a component, remove the existing component before performing the installation procedure.
About this task
The following images indicate the location of the slim ODD bracket and provides a visual representation of the installation procedure.
Steps
1. Align and place the ODD bracket on the ODD slots.
2. Snap the ODD bracket into the ODD.
26
Disassembly and reassembly
Содержание D28M
Страница 1: ...OptiPlex 7071 Tower Service Manual Regulatory Model D28M Regulatory Type D28M001 ...
Страница 41: ...Disassembly and reassembly 41 ...
Страница 43: ...Disassembly and reassembly 43 ...
Страница 60: ...60 Disassembly and reassembly ...
Страница 61: ...Disassembly and reassembly 61 ...
Страница 63: ...Disassembly and reassembly 63 ...
Страница 64: ...64 Disassembly and reassembly ...
Страница 65: ...Disassembly and reassembly 65 ...
Страница 83: ...5 Click Begin Flash Update and then a warning message is displayed System setup 83 ...
Страница 84: ...6 Click Yes The systems restarts automatically and starts BIOS Flash 84 System setup ...
Страница 85: ...7 Once complete the system will reboot and the BIOS update process is completed System setup 85 ...
















































