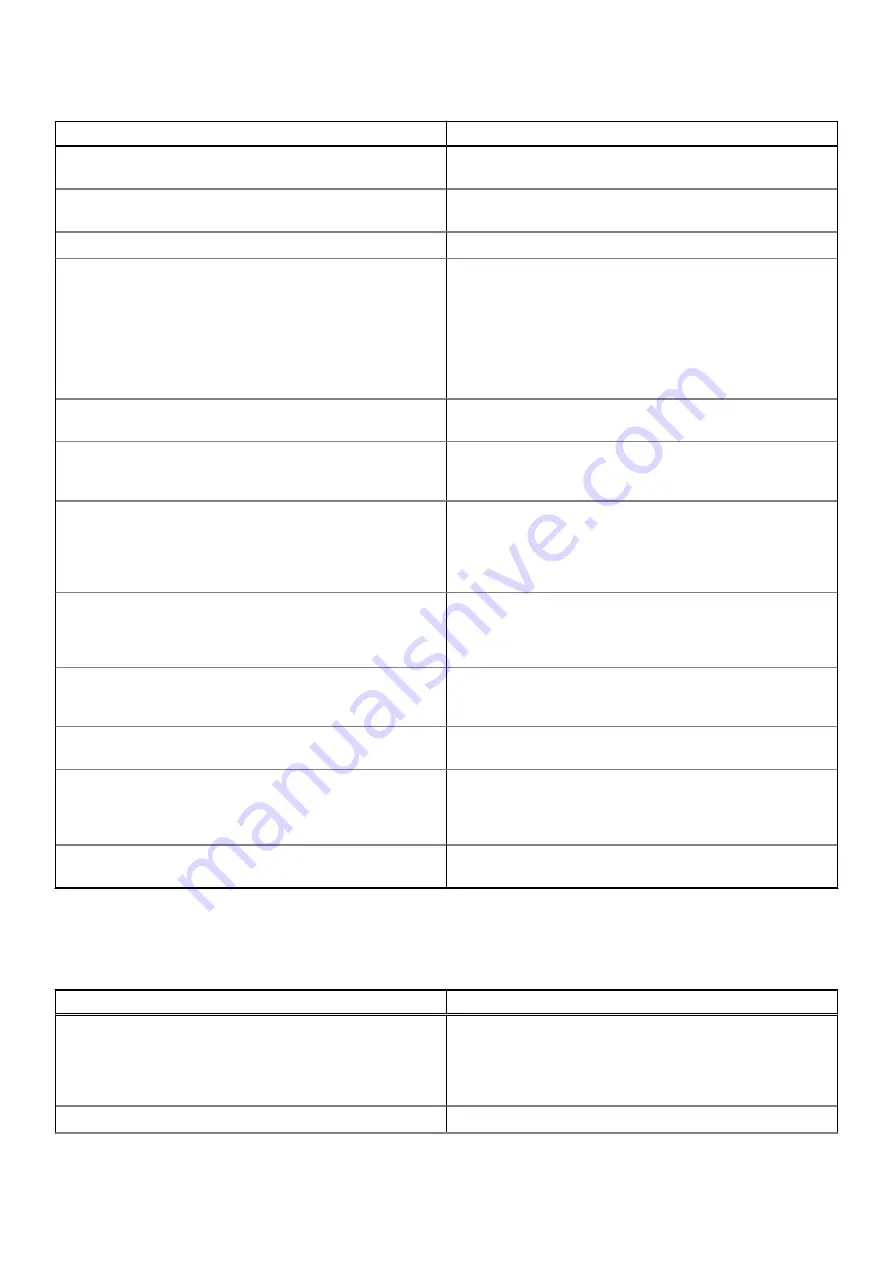
Table 8. Diagnostic error messages (continued)
Error messages
Description
NOT ENOUGH MEMORY OR RESOURCES. EXIT SOME
PROGRAMS AND TRY AGAIN
You have too many programs open. Close all windows and
open the program that you want to use.
OPERATING SYSTEM NOT FOUND
Reinstall the operating system. If the problem persists,
Contact Dell.
OPTIONAL ROM BAD CHECKSUM
The optional ROM has failed. Contact Dell.
SECTOR NOT FOUND
The operating system cannot locate a sector on the hard
drive. You may have a defective sector or corrupted File
Allocation Table (FAT) on the hard drive. Run the Windows
error-checking utility to check the file structure on the hard
drive. See
Windows Help and Support
for instructions (click
Start
>
Help and Support
). If a large number of sectors are
defective, back up the data (if possible), and then format the
hard drive.
SEEK ERROR
The operating system cannot find a specific track on the hard
drive.
SHUTDOWN FAILURE
A chip on the system board may be malfunctioning. Run
the
System Set
tests in
Dell Diagnostics
. If the message
reappears, Contact Dell.
TIME-OF-DAY CLOCK LOST POWER
System configuration settings are corrupted. Connect your
computer to an electrical outlet to charge the battery. If
the problem persists, try to restore the data by entering the
System Setup program, then immediately exit the program. If
the message reappears, Contact Dell.
TIME-OF-DAY CLOCK STOPPED
The reserve battery that supports the system configuration
settings may require recharging. Connect your computer to an
electrical outlet to charge the battery. If the problem persists,
Contact Dell.
TIME-OF-DAY NOT SET-PLEASE RUN THE SYSTEM
SETUP PROGRAM
The time or date stored in the system setup program does
not match the system clock. Correct the settings for the
Date
and Time
options.
TIMER CHIP COUNTER 2 FAILED
A chip on the system board may be malfunctioning. Run the
System Set
tests in
Dell Diagnostics
.
UNEXPECTED INTERRUPT IN PROTECTED MODE
The keyboard controller may be malfunctioning, or a memory
module may be loose. Run the
System Memory
tests and the
Keyboard Controller
test in
Dell Diagnostics
or Contact
Dell.
X:\ IS NOT ACCESSIBLE. THE DEVICE IS NOT
READY
Insert a disk into the drive and try again.
System error messages
Table 9. System error messages
System message
Description
Alert! Previous attempts at booting this
system have failed at checkpoint [nnnn]. For
help in resolving this problem, please note
this checkpoint and contact Dell Technical
Support
The computer failed to complete the boot routine three
consecutive times for the same error.
CMOS checksum error
RTC is reset,
BIOS Setup
default has been loaded.
76
Troubleshooting
Содержание D13S
Страница 1: ...Dell Vostro 3267 3268 Owner s Manual Regulatory Model D13S Regulatory Type D13S002 April 2022 Rev A02 ...
Страница 9: ...c Lift and remove the cover from the computer 3 Disassembly and reassembly 9 ...
Страница 13: ...Disassembly and reassembly 13 ...
Страница 16: ...16 Disassembly and reassembly ...
Страница 34: ...34 Disassembly and reassembly ...
Страница 39: ...3 Connect the heat sink assembly cable to the connector on the system board Disassembly and reassembly 39 ...
Страница 51: ...Disassembly and reassembly 51 ...
















































