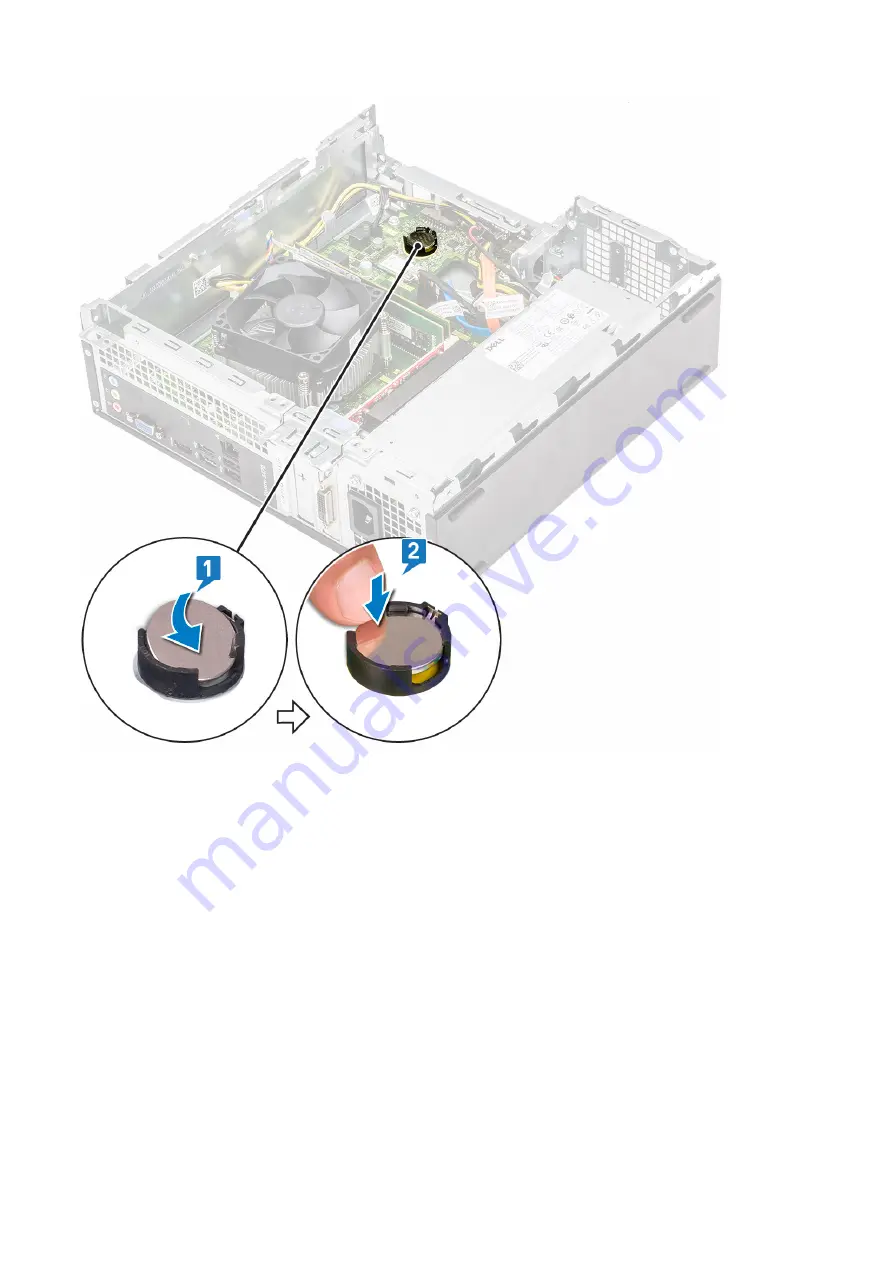
2. Press until the release latch springs back into place and secures it.
3. Install the:
a.
b.
c.
d.
e.
4. Follow the procedures in
After Working Inside Your Computer
.
System board
Removing the system board
Before working inside your computer
.
2. Remove the
a.
b.
c.
Disassembly and reassembly
53
Содержание D13S
Страница 1: ...Dell Vostro 3267 3268 Owner s Manual Regulatory Model D13S Regulatory Type D13S002 April 2022 Rev A02 ...
Страница 9: ...c Lift and remove the cover from the computer 3 Disassembly and reassembly 9 ...
Страница 13: ...Disassembly and reassembly 13 ...
Страница 16: ...16 Disassembly and reassembly ...
Страница 34: ...34 Disassembly and reassembly ...
Страница 39: ...3 Connect the heat sink assembly cable to the connector on the system board Disassembly and reassembly 39 ...
Страница 51: ...Disassembly and reassembly 51 ...
















































