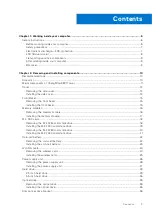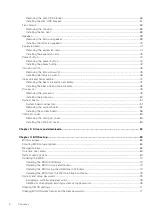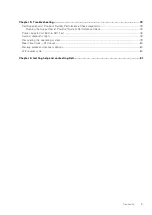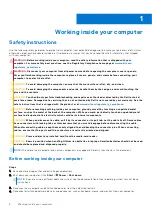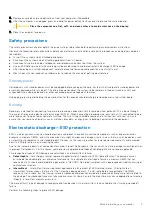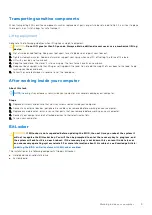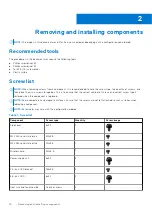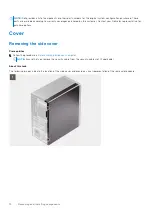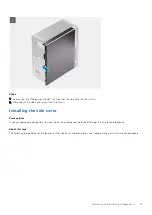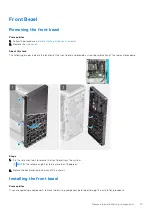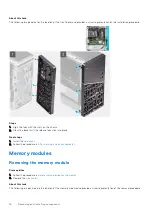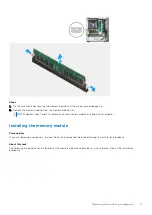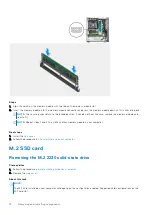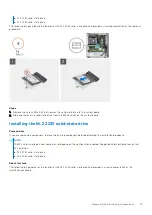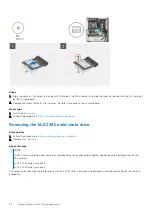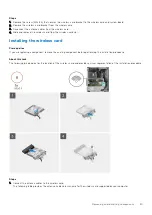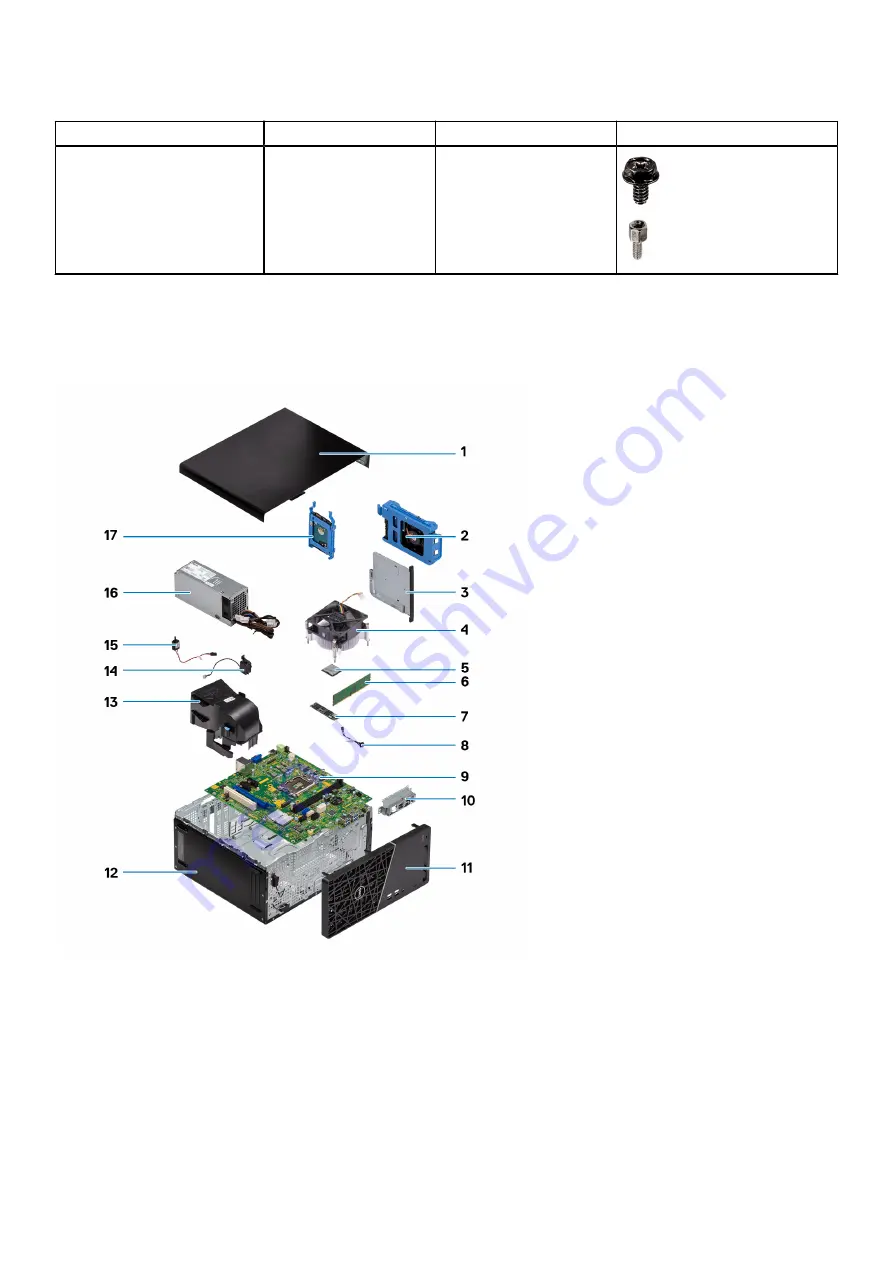
Table 1. Screw list (continued)
Component
Screw type
Quantity
Screw image
System board
6-32
M2x4
9
1
Major components of ChengMing 3901 Tower
The following image shows the major components of ChengMing 3901 Tower .
1. Side cover
2. Battery
3. Optical disk drive
4. Heat sink and fan assembly
5. Processor
6. Memory module
7. Solid-state drive
8. Power-button cable
9. System board
10. USB metal bracket
11. Front bezel
12. Chassis
13. Fan duct
14. Intrusion speaker
15. Intrusion switch
16. Power-supply unit
17. Hard drive
Removing and installing components
11
Содержание ChengMing 3901 Tower
Страница 1: ...ChengMing 3901 Tower Service Manual Regulatory Model D32M Regulatory Type D32M002 April 2022 Rev A01 ...
Страница 53: ...Removing and installing components 53 ...
Страница 54: ...54 Removing and installing components ...
Страница 57: ...Removing and installing components 57 ...
Страница 58: ...58 Removing and installing components ...