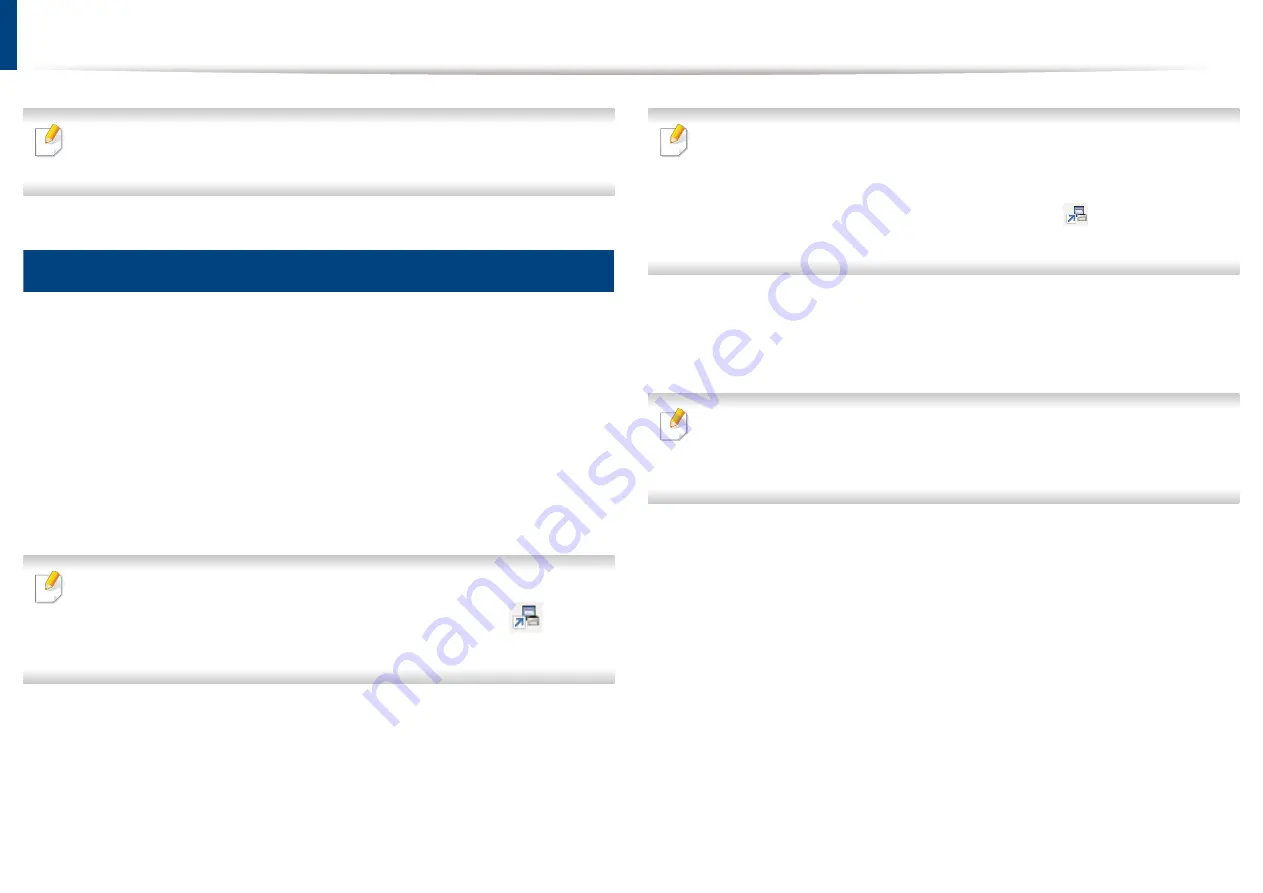
15
1
2
Basic scanning
path.
• You can create and save the frequently used settings as a profile list. Also
you can add and delete the profile and save each profile to a different
For special scanning features, refer to the Advanced Guide (see "Scan
features" on page 151).
• To manage profiles in
Dell Printer Manager
>
Switch to advanced
mode >
Scan to PC Settings
.
Basic Scanning
Select the option you want and press
Save
.
4
This is the normal and usual procedure for scanning originals.
Scanning begins.
This is a basic scanning method for USB-connected machine.
5
Scanned image is saved in computer’s
C:\Users\users name\My
documents face up into the document feeder (see "Loading originals" on
Place a single document face down on the document glass, or load the
Documents
. The saved folder may differ, depending on your operating
system or the application you are using.
Press
Scan to
on the control panerl.
If you see
Not Available
message, check the port connection, or select
Enable Scan from Device Panel
in
Dell Printer Manager
>
Switch to
advanced mode >
Scan to PC Settings
.
Select the scan destination you want and press
OK
.
Default setting is
My Documents
.
2. Basic Setup
44
3
Содержание B1163
Страница 3: ...BASIC 5 Appendix Specifications 72 Regulatory information 81 Copyright 94 3 ...
Страница 53: ...2 Redistributing toner 1 3 Maintenance 53 ...
Страница 55: ...Replacing the toner cartridge 3 Maintenance 55 I 5 6 I ...
Страница 58: ...2 Cleaning the machine 1 3 Maintenance 58 ...
Страница 67: ...2 Clearing paper jams 1 4 Troubleshooting 67 ...
Страница 68: ...Clearing paper jams If you do not see the paper in this area stop and go to next step 4 Troubleshooting 68 ...
Страница 93: ...26 Regulatory information China only 5 Appendix 93 ...
Страница 116: ...Wireless network setup Click New Printer Select Wireless and click Next 4 5 2 Using a Network Connected Machine 116 ...
Страница 120: ...Wireless network setup Click New Printer Choose Wireless 4 5 2 Using a Network Connected Machine 120 ...






























