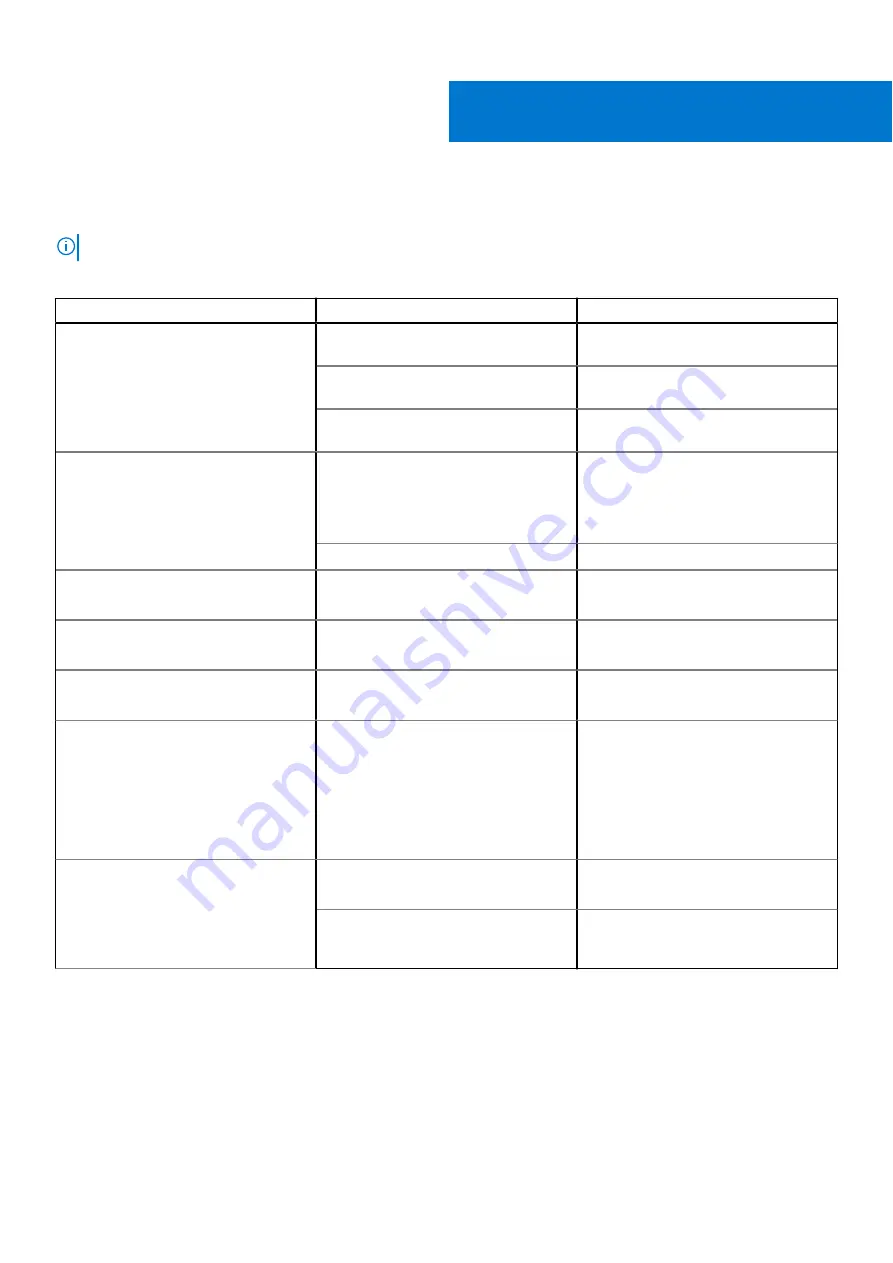
Troubleshooting
NOTE:
You can only use your PN7522W with selected Dell laptops. For a list of supported laptops, see
www.dell.com
.
Table 3. Dell Active Pen troubleshooting
Problems
Possible causes
Possible solutions
Pen buttons do not work, pen does not
write or draw on your laptop.
Laptop does not support the pen.
Pen works only with supported Dell
laptops.
Battery is fully drained.
Charge the pen using the USB-C cable
included in the box.
Charge the pen using the USB-C cable
included in the box.
Connect the pen to your laptop using the
USB-C cable included in the box.
Pen does not auto-pair with laptop
when connected with USB Type-C cable
during the first time setup.
Swift Pair function is not enabled in
Windows.
On your laptop, go to
Windows
Settings
click or tap on
Devices
, then
Bluetooth & other devices
, and then
select
notifications to connect using
Swift Pair
.
USB-C cable is not working.
Replace the USB-C cable.
Unable to pair the pen with your laptop.
Bluetooth driver outdated.
Install the latest Bluetooth driver for
your laptop.
Bluetooth pairing light does not turn on.
Battery is fully drained.
Charge the pen with the USB-C cable
included in the box.
Default functions for pen buttons do not
work as expected.
The default function is changed or
overwritten.
Launch
DPeM
to check the function
assignment of the buttons.
Tile app cannot find my pen.
The pen may be outside of Tile's
Bluetooth range.
Ensure to use this feature within Tile's
Bluetooth range of 10 meters in an
unblocked area.
If you have lost your pen in a location
farther than 10 meters, follow the Tile
app's instructions to view its most
recent location.
Pen skin peels off.
Alcohol based liquid may damage the pen
skin.
Avoid using alcohol based cleaner or
sanitiser on the pen directly.
Unsuitable stock and operating
temperature and humidity may damage
the pen body.
See
information on the stocking and
operating specifications of the pen.
9
Troubleshooting
15


















