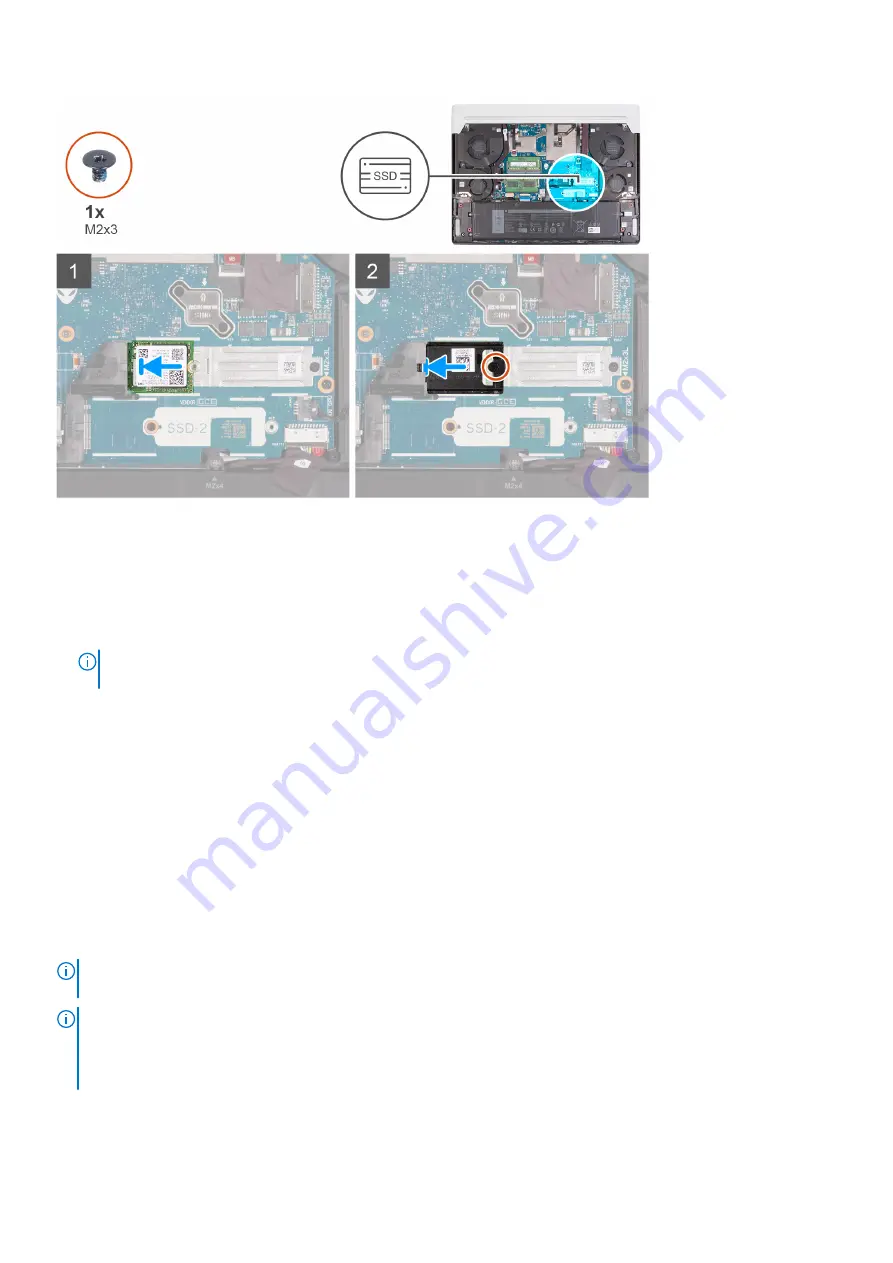
Steps
1. Align the notch on the M.2 2230 solid-state drive with the tab on the M.2 card slot on the system board.
2. Slide the M.2 2230 solid-state drive into the M.2 card slot on the system board.
3. Slide the tab on the M.2 thermal shield into the M.2 card slot and align the screw hole on the thermal shield to the screw
hole on the system board.
4. Replace the screw (M2x3) that secures the M.2 thermal shield to the 2230 mounting bracket.
NOTE:
Your computer can have up to two M.2 2230 solid-state drives installed. Repeat steps 1 to 4 to install the
second M.2 2230 solid-state drive.
Next steps
1. Install the
.
After working inside your computer
.
Removing the M.2 2280 solid-state drive
Prerequisites
Before working inside your computer
.
2. Remove the
.
About this task
NOTE:
This procedure applies only to computers shipped with an M.2 2280 solid-state drive installed in M.2 slot one
(SSD-1) and/or M.2 slot two (SSD-2).
NOTE:
The M.2 card installed on M.2 slot one (SSD-1) and M.2 slot two (SSD-2) will depend on the configuration ordered.
Supported card configurations:
●
M.2 2230 solid-state drive + 2230 mounting bracket
●
M.2 2280 solid-state drive
The following image(s) indicate the location of the M.2 2280 solid-state drive and provides a visual representation of the
removal procedure.
Removing and installing components
21
Содержание Alienware x17 R1
Страница 1: ...Alienware x17 R1 Service Manual Regulatory Model P48E Regulatory Type P48E001 June 2021 Rev A01 ...
Страница 13: ...Removing and installing components 13 ...
Страница 14: ...14 Removing and installing components ...
Страница 16: ...16 Removing and installing components ...
Страница 45: ...Removing and installing components 45 ...
Страница 53: ...Removing and installing components 53 ...
Страница 56: ...56 Removing and installing components ...
















































