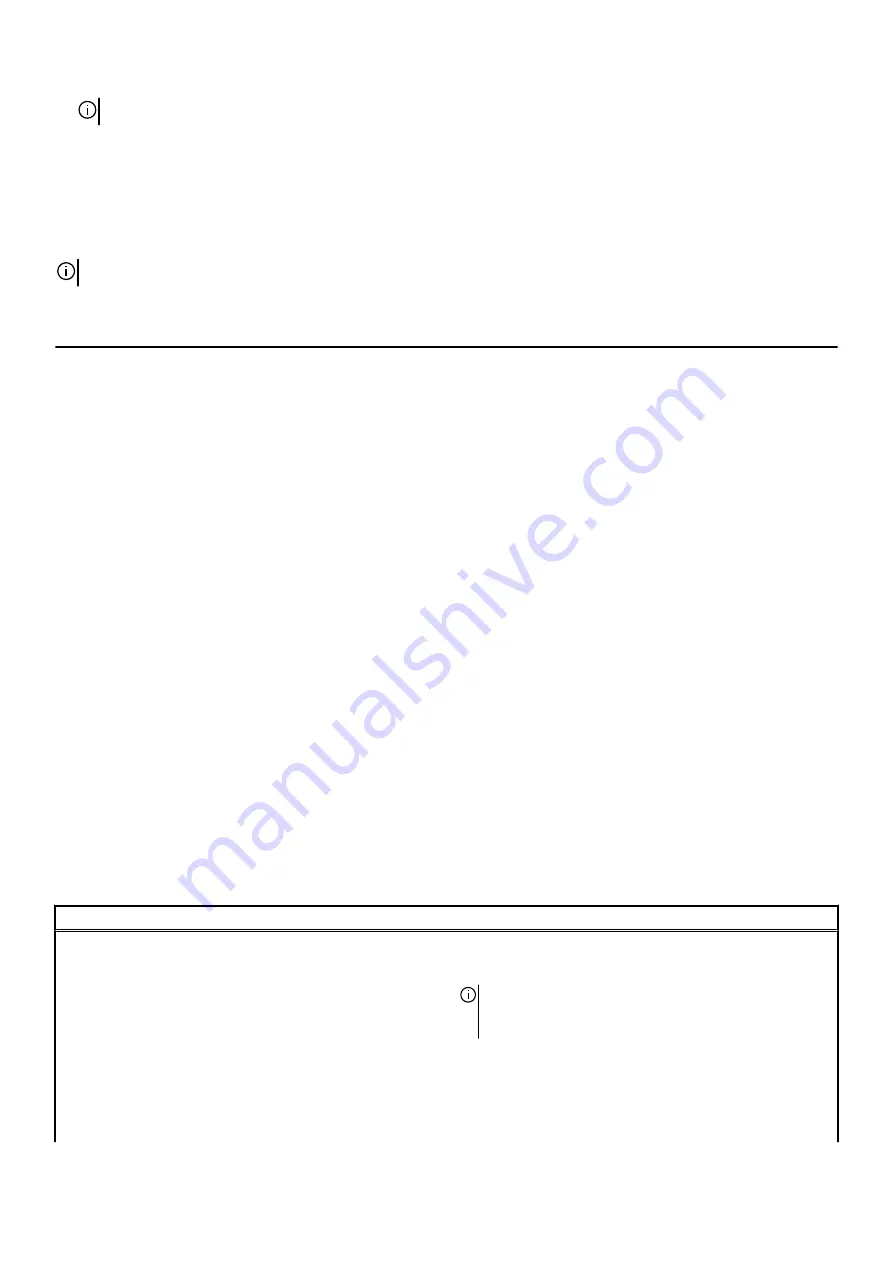
NOTE: XXX denotes the SATA drive number.
•
Optical Drive (if available)
•
SATA Hard Drive (if available)
•
Diagnostics
The boot sequence screen also displays the option to access the System Setup screen.
System setup options
NOTE: Depending on your computer and its installed devices, the items listed in this section may or may not appear.
Table 5. System setup options—Main menu
Main
System Time
Displays the current time in hh:mm:ss format.
System Date
Displays the current date in mm/dd/yyyy format.
BIOS Version
Displays the BIOS version.
Product Name
Displays the model number of your computer.
Service Tag
Displays the service tag of your computer.
Asset Tag
Displays the asset tag of your computer.
CPU Type
Displays the processor type.
CPU Speed
Displays the processor speed.
CPU ID
Displays the processor identification code.
CPU L1 Cache
Displays the processor L1 cache size.
CPU L2 Cache
Displays the processor L2 cache size.
CPU L3 Cache
Displays the processor L3 cache size.
Integrated Graphics
Displays the integrated graphics.
Discrete Graphics 1
Displays the first discrete graphics installed on your computer.
Discrete Graphics 1
Displays the second discrete graphics installed on your
computer.
First HDD
Displays the type of hard drive installed.
M.2 PCIe SSD-1
Displays the type of primary SSD installed.
AC Adapter Type
Displays the AC adapter type.
System Memory
Displays the system memory information.
Memory Speed
Displays the memory speed information.
Table 6. System setup options—Advanced menu
Advanced
Intel(R) SpeedStep(TM)
Enables you to enable or disable Intel Speedstep Technology.
Default: Enabled
NOTE: If enabled, the processor clock speed and core
voltage are adjusted dynamically based on the processor
load.
Integrated NIC
Enables you to enable or disable the on-board LAN controller.
Default: Enabled
USB Emulation
Enables you to enable or disable the USB emulation feature.
This feature defines how the BIOS, in the absence of a USB-
61
Содержание Alienware m17 R2
Страница 1: ...Alienware m17 R2 Service Manual Regulatory Model P41E Regulatory Type P41E001 June 2020 Rev A01 ...
Страница 10: ...10 ...
Страница 23: ...23 ...
Страница 40: ...40 ...
Страница 43: ...43 ...










































