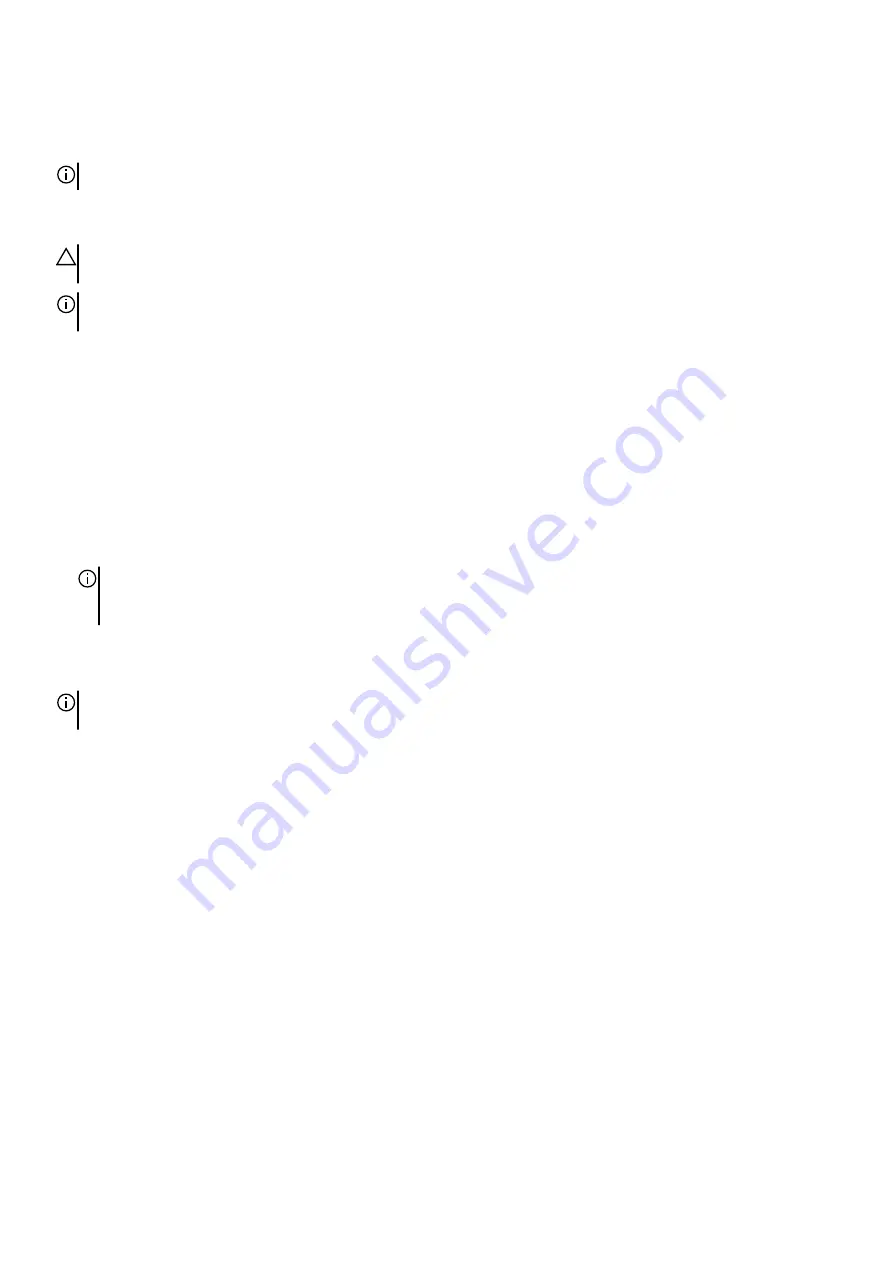
System setup
NOTE: Depending on the computer and its installed devices, the items listed in this section may or may not be displayed.
System setup
CAUTION: Unless you are an expert computer user, do not change the settings in the BIOS Setup program. Certain
changes can make your computer work incorrectly.
NOTE: Before you change BIOS Setup program, it is recommended that you write down the BIOS Setup program screen
information for future reference.
Use the BIOS Setup program for the following purposes:
•
Get information about the hardware installed in your computer, such as the amount of RAM and the size of the hard drive.
•
Change the system configuration information.
•
Set or change a user-selectable option, such as the user password, type of hard drive installed, and enabling or disabling base
devices.
Entering BIOS setup program
Steps
1. Turn on (or restart) your computer.
2. During POST, when the DELL logo is displayed, watch for the F2 prompt to appear, and then press F2 immediately.
NOTE: The F2 prompt indicates that the keyboard is initialized. This prompt can appear very quickly, so you must watch
for it, and then press F2. If you press F2 before the F2 prompt, this keystroke is lost. If you wait too long and the
operating system logo appears, continue to wait until you see the desktop. Then, turn off your computer and try again.
Navigation keys
NOTE: For most of the System Setup options, changes that you make are recorded but do not take effect until you restart
the system.
Keys
Navigation
Up arrow
Moves to the previous field.
Down arrow
Moves to the next field.
Enter
Selects a value in the selected field (if applicable) or follow the link in the field.
Spacebar
Expands or collapses a drop-down list, if applicable.
Tab
Moves to the next focus area.
Esc
Moves to the previous page until you view the main screen. Pressing Esc in the main screen displays a message
that prompts you to save any unsaved changes and restarts the system.
Boot Sequence
Boot Sequence allows you to bypass the System Setup–defined boot device order and boot directly to a specific device (for
example: optical drive or hard drive). During the Power-on Self Test (POST), when the Dell logo appears, you can:
•
Access System Setup by pressing F2 key
•
Bring up the one-time boot menu by pressing F12 key
The one-time boot menu displays the devices that you can boot from including the diagnostic option. The boot menu options are:
•
Removable Drive (if available)
•
STXXXX Drive (if available)
60
Содержание Alienware m17 R2
Страница 1: ...Alienware m17 R2 Service Manual Regulatory Model P41E Regulatory Type P41E001 June 2020 Rev A01 ...
Страница 10: ...10 ...
Страница 23: ...23 ...
Страница 40: ...40 ...
Страница 43: ...43 ...











































