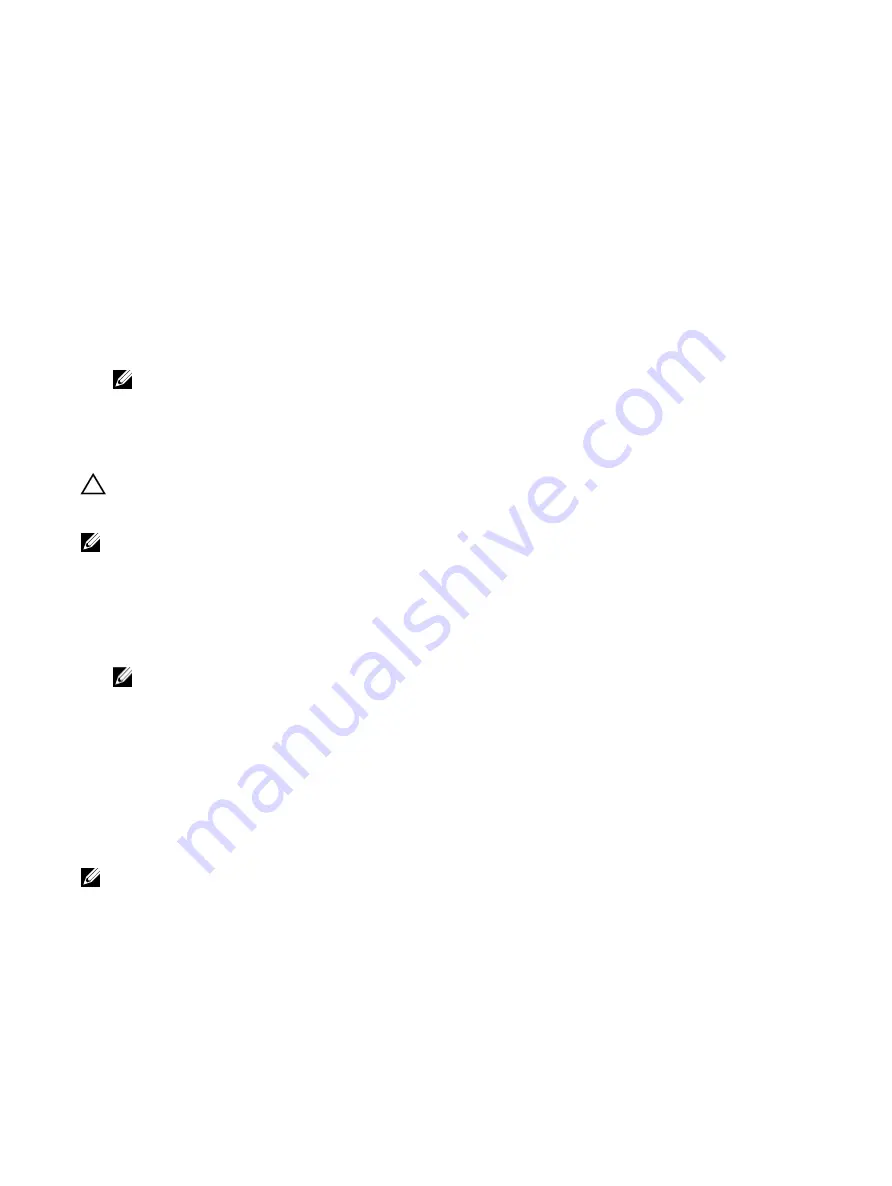
•
Off — Camera is not in use.
Caps Lock status light: Indicates whether Caps Lock is enabled or disabled.
•
Solid white — Caps Lock enabled.
•
Off — Caps Lock disabled.
Enabling Intel Optane memory
1
On the taskbar, click the search box, and then type
Intel Rapid Storage Technology
.
2 Click Intel Rapid Storage Technology.
The Intel Rapid Storage Technology window is displayed.
3 On the Status tab, click Enable to enable the Intel Optane memory.
4 On the warning screen, select a compatible fast drive, and then click Yes to continue enabling Intel Optane memory.
5 Click Intel Optane memory
→
Reboot to complete enabling your Intel Optane memory.
NOTE: Applications may take up to three subsequent launches after enablement to see the full performance
benefits.
Disabling Intel Optane memory
CAUTION: After disabling Intel Optane memory, do not uninstall the driver for Intel Rapid Storage Technology as it
will result in a blue screen error. The Intel Rapid Storage Technology user interface can be removed without
uninstalling the driver.
NOTE: Disabling Intel Optane memory is required before removing the SATA storage device accelerated by the Intel
Optane memory module from the computer.
1
On the taskbar, click the search box, and then type
Intel Rapid Storage Technology
.
2 Click Intel Rapid Storage Technology.
The Intel Rapid Storage Technology window is displayed.
3 On the Intel Optane memory tab, click Disable to disable the Intel Optane memory.
NOTE: For computers in which Intel Optane memory acts as a primary storage, do not disable the Intel Optane
memory. The Disable option will be grayed out.
4 Click Yes if you accept the warning.
The disabling progress is displayed.
5 Click Reboot to complete disabling your Intel Optane memory and restart your computer.
WiFi power cycle
If your computer is unable to access the internet due to WiFi connectivity issues a WiFi power cycle procedure may be
performed. The following procedure provides the instructions on how to conduct a WiFi power cycle:
NOTE: Some ISPs (Internet Service Providers) provide a modem/router combo device.
1
Turn off your computer.
2 Turn off the modem.
3 Turn off the wireless router.
4 Wait for 30 seconds.
5 Turn on the wireless router.
6 Turn on the modem.
7 Turn on your computer.
104
Содержание Alienware m15
Страница 17: ...5 Rotate the base cover from front to back and remove the base cover off the palm rest assembly 17 ...
Страница 21: ...5 Replace the two screws M2 5x10 in the back that secure the base cover to the palm rest assembly 21 ...
Страница 30: ...Post requisites Replace the base cover 30 ...
Страница 32: ...3 Remove the memory modules from the memory module slot 32 ...
Страница 35: ...6 Lift the heat sink assembly off the system board 7 Remove the fans 35 ...
Страница 37: ...7 Connect the right fan cable to the system board Post requisites Replace the base cover 37 ...
Страница 39: ...5 Lift the fans off the heat sink 39 ...
Страница 43: ...5 Disconnect the antenna cables from the wireless card 43 ...
Страница 54: ...4 Lift the I O board off the palm rest assembly 54 ...
Страница 56: ...4 Adhere the tape that secures the I O board cable to the I O board Post requisites Replace the base cover 56 ...
Страница 67: ...5 Remove the two screws M2 5x2 5 that secures the hinges to the palm rest assembly 67 ...
Страница 68: ...6 Rotate the display assembly inward and lift up and away from the palm rest assembly 68 ...
Страница 75: ...13 Lift the system board off the palm rest assembly 75 ...
Страница 85: ...4 Peel the left black Mylar along with the blue Mylar from the clear release paper 85 ...
Страница 86: ...5 Using the alignment holes adhere the keyboard Mylar on the left side of the keyboard bracket 86 ...
Страница 87: ...6 Peel the right black Mylar along with the blue Mylar from the clear release paper 87 ...
Страница 88: ...7 Using the alignment holes adhere the keyboard Mylar on the right side of the keyboard bracket 88 ...
Страница 89: ...8 Peel the blue Mylar from both the sides 89 ...
Страница 92: ...92 ...

















