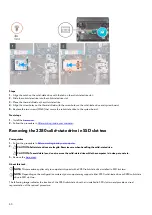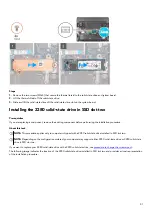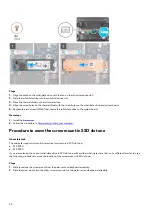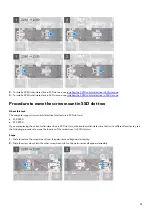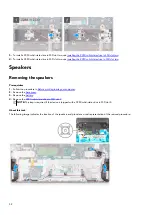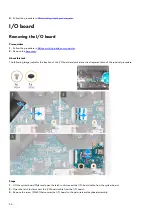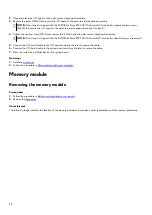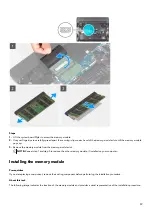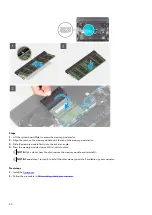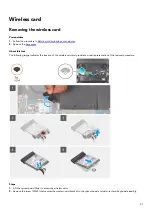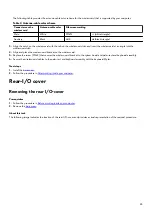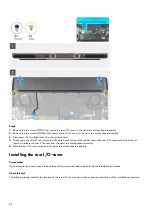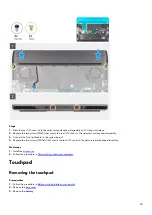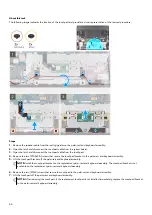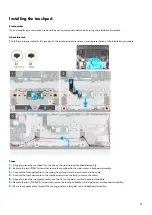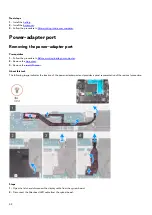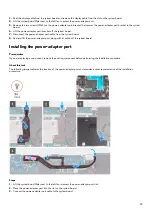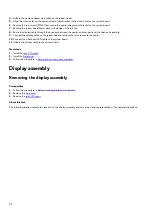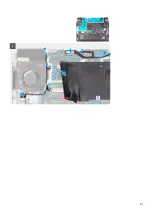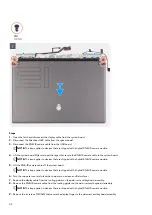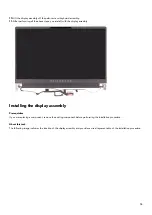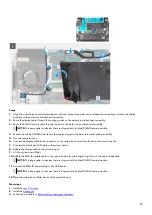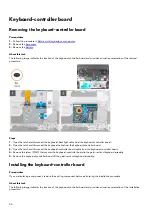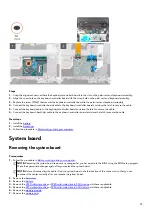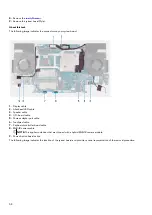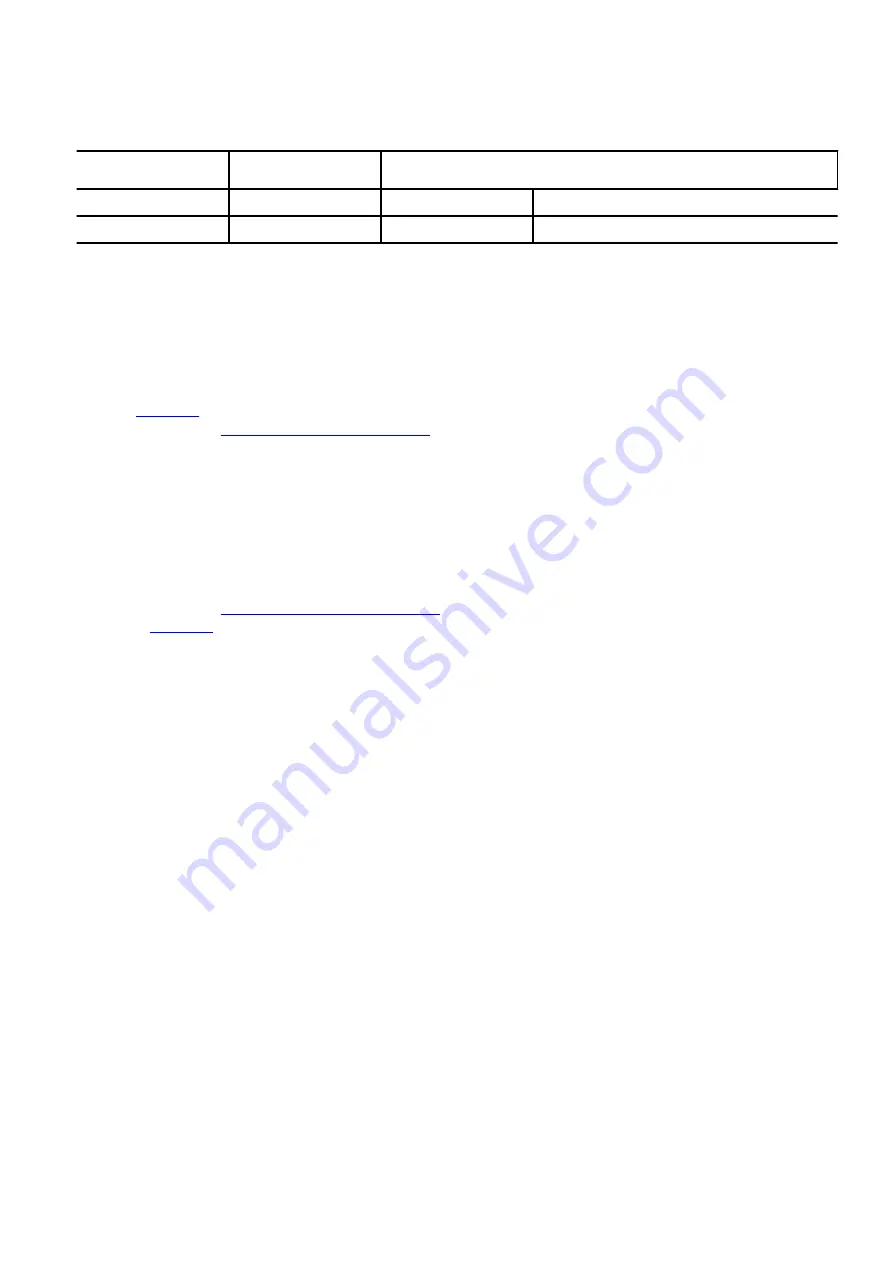
The following table provides the antenna-cable color scheme for the wireless card that is supported by your computer.
Table 2. Antenna-cable color scheme
Connectors on the
wireless card
Antenna-cable color
Silkscreen marking
Main
White
MAIN
△
(white triangle)
Auxiliary
Black
AUX
▲
(black triangle)
3. Align the notch on the wireless card with the tab on the wireless-card slot and insert the wireless card at an angle into the
wireless-card slot.
4. Align and place the wireless-card bracket on the wireless card.
5. Replace the screw (M2x4) that secures the wireless-card bracket to the system board and palm-rest and keyboard assembly.
6. Secure the wireless-card cables to the palm-rest and keyboard assembly with the keyboard Mylar.
Next steps
1. Install the
.
2. Follow the procedure in
After working inside your computer
.
Rear-I/O cover
Removing the rear I/O-cover
Prerequisites
1. Follow the procedure in
Before working inside your computer
2. Remove the
About this task
The following image indicates the location of the rear I/O-cover and provides a visual representation of the removal procedure.
43