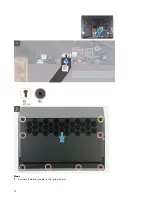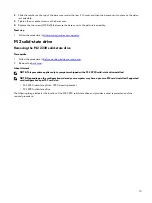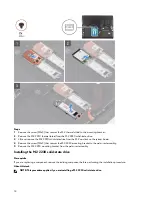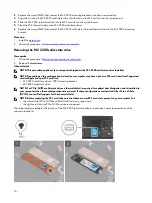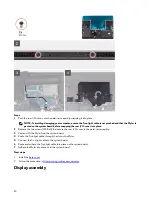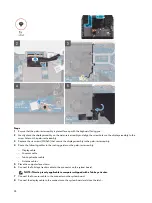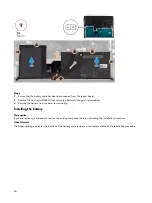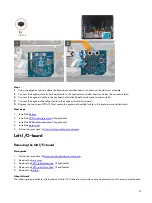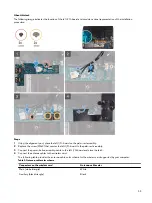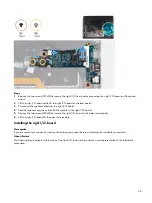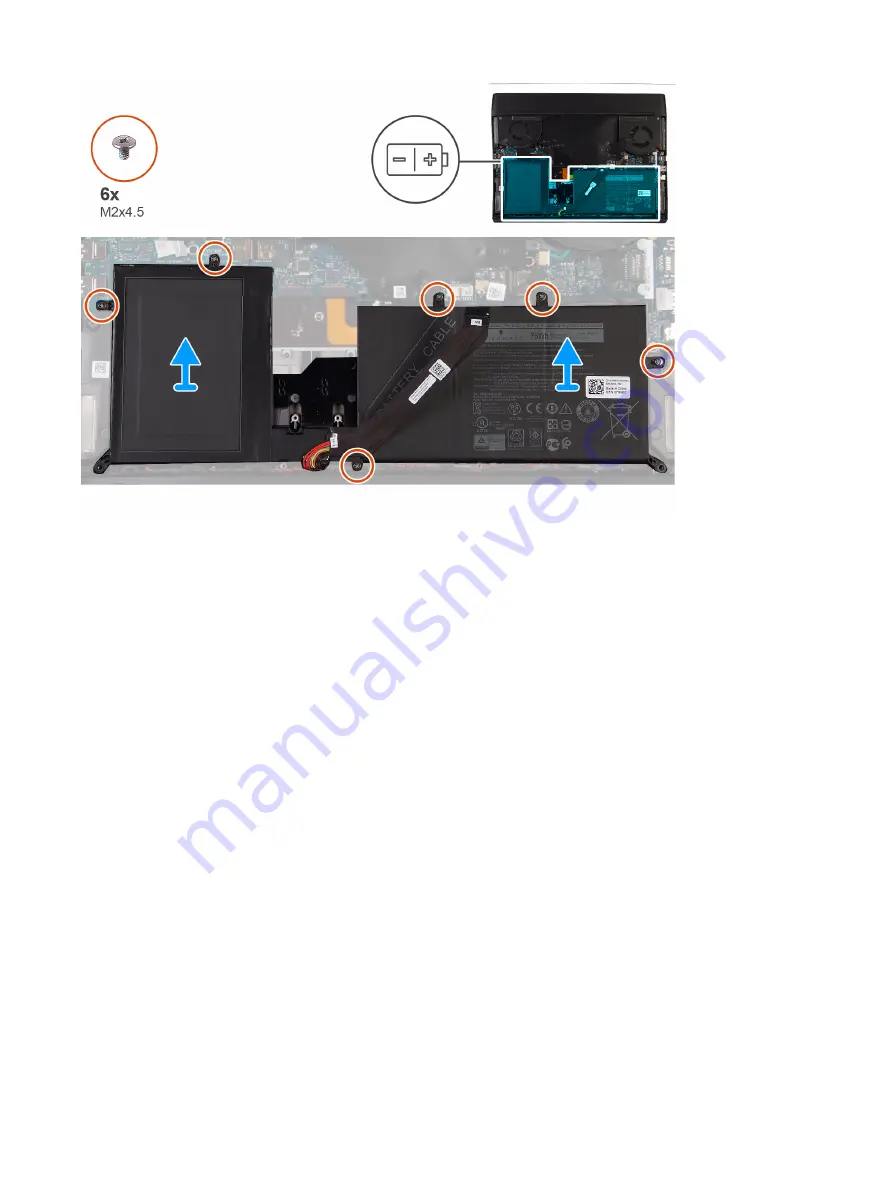
Steps
1
Ensure that the battery cable has been disconnected from the system board.
2 Remove the six screws (M2x4.5) that secure the battery to the palm-rest assembly.
3 Remove the battery from the palm-rest assembly.
Installing the battery
Prerequisite
If you are replacing a component, remove the existing component before performing the installation procedure.
About this task
The following image indicates the location of the battery and provides a visual representation of the installation procedure.
26
Содержание Alienware m15 R2
Страница 1: ...Alienware m15 R2 Service Manual Regulatory Model P87F Regulatory Type P87F001 ...
Страница 10: ...10 ...
Страница 12: ...Steps 1 Connect the battery cable to the system board 12 ...
Страница 40: ...40 ...
Страница 43: ...43 ...
Страница 56: ...56 ...