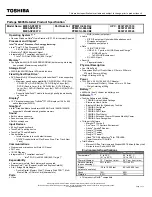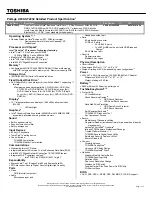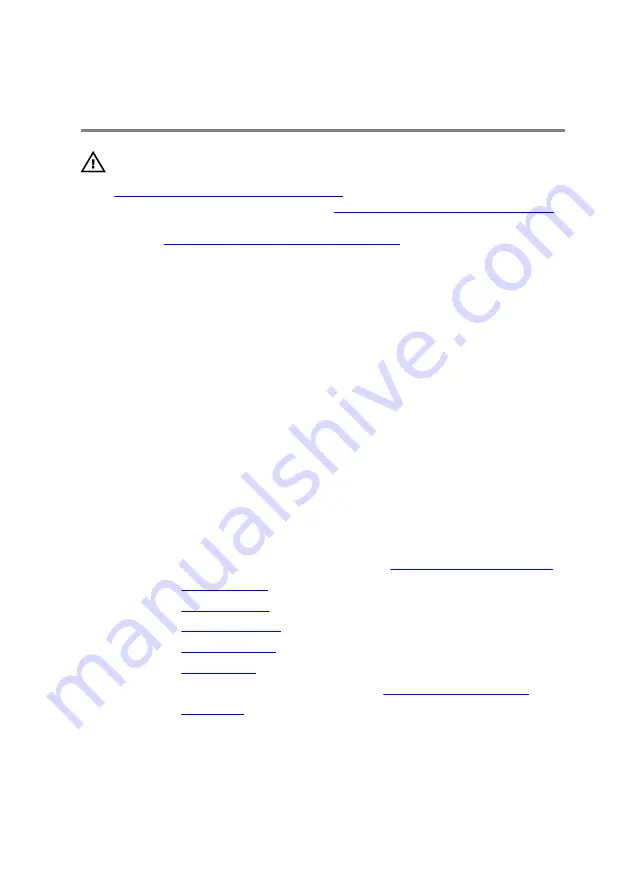
Replacing the power-adapter port
WARNING: Before working inside your computer, read the safety
information that shipped with your computer and follow the steps in
Before working inside your computer
. After working inside your
computer, follow the instructions in
After working inside your computer
.
For more safety best practices, see the Regulatory Compliance home
page at
www.dell.com/regulatory_compliance
.
Procedure
1
Slide the power-adapter port into the slot on the palm-rest assembly.
2 Route the power-adapter port cable through the routing guides on the palm-
rest assembly.
3 Using the alignment post, place the power-adapter port bracket on the
power-adapter port.
4 Align the screw hole on the power-adapter port bracket with the screw hole
on the palm-rest assembly.
5 Replace the screw (M2x3) that secures the power-adapter port bracket to
the palm-rest assembly.
Post-requisites
1
Follow the procedure from step 2 to step 15 in “
.
.
.
.
7 Follow the procedure from step 4 to step 7 in “
.
72
Содержание Alienware 17 R4
Страница 22: ...7 Disconnect the interposer from the hard drive 22 ...
Страница 25: ...4 Slide the wireless card out of the wireless card slot 25 ...
Страница 29: ...3 Slide and remove the solid state drive from the solid state drive slot 29 ...
Страница 33: ...2 Slide and remove the memory module from the memory module slot 33 ...
Страница 35: ...Post requisites Replace the base cover 35 ...
Страница 37: ...3 Slide and remove the rear I O cover from the computer base 37 ...
Страница 42: ...7 Lift the computer base off the palm rest assembly 42 ...
Страница 45: ...5 Gently peel off the coin cell battery along with its cable off the palm rest assembly 45 ...
Страница 48: ...3 Lift the speakers along with its cable off the palm rest assembly 48 ...
Страница 51: ...4 Turn the I O board over 5 Disconnect the subwoofer cable 51 ...
Страница 52: ...6 Lift the I O board off the palm rest assembly 52 ...
Страница 55: ...2 Lift the subwoofer along with its cable off the palm rest assembly 55 ...
Страница 61: ...21 Lift the system board assembly off the palm rest assembly 22 Remove the heat sink assembly 61 ...
Страница 62: ...23 After performing all the above steps you are left with the system board 62 ...
Страница 67: ...6 Lift the heat sink assembly off the system board 67 ...
Страница 69: ...7 Follow the procedure from step 4 to step 7 in Replacing the hard drive 8 Replace the base cover 69 ...
Страница 71: ...5 Remove the cable from the routing guides on the palm rest assembly 71 ...
Страница 74: ...2 Lift the power button board along with its cable off the palm rest assembly 74 ...
Страница 77: ...2 Lift the display assembly off the computer base 77 ...
Страница 80: ...2 Lift the battery off the palm rest assembly 80 ...
Страница 83: ...4 Lift the touch pad bracket off the palm rest assembly 83 ...
Страница 84: ...5 Lift the touch pad off the palm rest assembly 84 ...
Страница 87: ...2 Lift the keyboard bracket off the palm rest assembly 87 ...
Страница 88: ...3 Lift the keyboard at an angle and remove it from the tabs on the palm rest assembly 88 ...
Страница 91: ...Procedure After performing all the prerequisites we are left with the palm rest 91 ...
Страница 95: ...4 Lift the display bezel off the display assembly 5 Remove the tobii eye tracker module 95 ...
Страница 98: ...98 ...
Страница 102: ...8 Lift the logo board off the display back cover and antenna assembly 102 ...
Страница 106: ...5 Lift the display panel off the display back cover and antenna assembly 106 ...
Страница 109: ...3 Lift the camera module from the display back cover and antenna assembly 109 ...
Страница 114: ...9 Lift the hinges from the display back cover and antenna assembly 114 ...
Страница 116: ...9 Follow the procedure from step 4 to step 7 in Replacing the hard drive 10 Replace the base cover 116 ...
Страница 119: ...2 After performing all the above steps you are left with the display back cover and antenna assembly 119 ...
Страница 121: ...15 Replace the base cover 121 ...