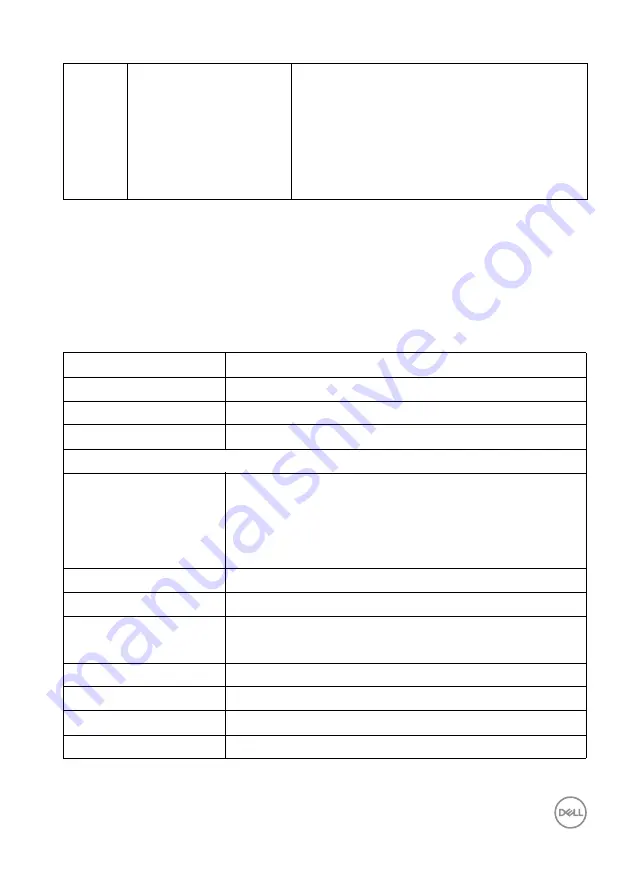
About your monitor
│
13
*Headphone usage is not supported for the audio line out connector.
**To avoid signal interference, when a wireless USB device has been connected to
a USB downstream port, it is NOT recommended to connect any other USB
devices to the adjacent port(s).
Monitor specifications
12
USB Type-C
downstream port
Connect your USB device.**
NOTE:
To use this port, you must connect
the USB Type-C cable or USB Upstream
Cable (shipped with your monitor) to the
USB Type-C upstream port or the USB Type-
B upstream port on the monitor and to your
computer.
Model
U3421WE
Screen type
Active matrix - TFT LCD
Panel technology
In-Plane Switching Technology
Aspect ratio
21:9
Viewable image
Diagonal
Width (active area)
Height (active area)
Total area
867.2 mm (34.14 in.)
799.8 mm (31.49 in.)
334.8 mm (13.18 in.)
267773.04 mm
2
(415.04 in.
2
)
Pixel pitch
0.2325 mm x 0.2325 mm
Pixel per inch (PPI)
109
Viewing angle
178° (vertical) typical
178° (horizontal) typical
Luminance output
300 cd/m² (typical)
Contrast ratio
1000 to 1 (typical)
Faceplate coating
Anti-Glare with 3H hardness
Backlight
White LED edgelight system














































