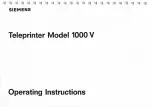Steps
1. Place the base cover on the system chassis.
2. Connect the left and right battery cables to the connectors on the system board.
3. Replace the (M2x5) screw in the solid state drive slot of the system chassis.
4. In sequential order, replace the 27 (M2.5x5) and four (M2.5x3) screws that secure the base cover to the system chassis.
Next steps
1. Install the
primary M.2 2280 solid state drive
primary M.2 2230 solid state drive
.
2. Install the
.
after working inside your computer
.
Coin-cell battery
Removing the coin-cell battery
Prerequisites
before working inside your computer
.
2. Remove the
.
3. Remove the
primary M.2 2280 solid state drive
primary M.2 2230 solid state drive
.
4. Remove the
.
NOTE:
Removing the coin-cell battery resets the BIOS setup programs settings to default. It is recommended that you note
the BIOS setup programs settings before removing the coin-cell battery.
34
Removing and installing components
Содержание 7330
Страница 14: ...14 Removing and installing components ...
Страница 16: ...16 Removing and installing components ...
Страница 18: ...18 Removing and installing components ...
Страница 22: ...22 Removing and installing components ...
Страница 30: ...30 Removing and installing components ...
Страница 69: ...Removing and installing components 69 ...
Страница 70: ...70 Removing and installing components ...
Страница 74: ...74 Removing and installing components ...
Страница 75: ...Removing and installing components 75 ...
Страница 87: ...Removing and installing components 87 ...
Страница 89: ...Removing and installing components 89 ...