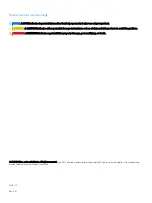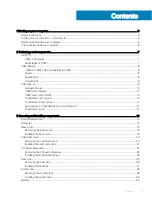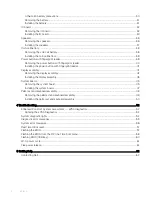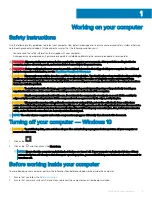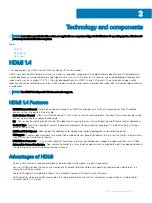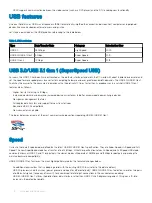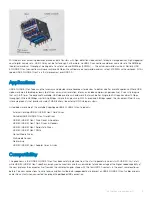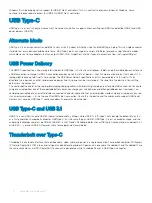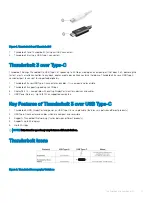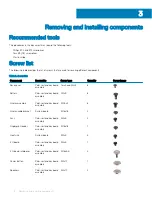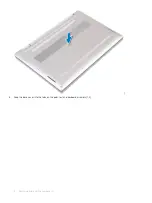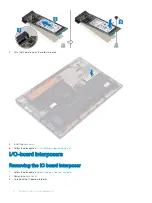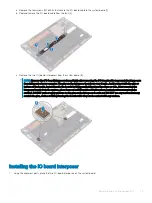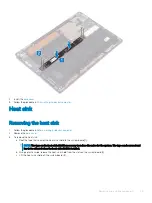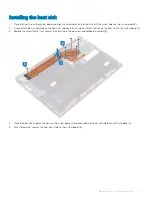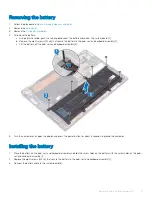Отзывы:
Нет отзывов
Похожие инструкции для 5530 Mono Laser

Vega
Бренд: Raon Страницы: 23

AX201
Бренд: TONGFANG Страницы: 44

ThinkPad i Series 1800
Бренд: IBM Страницы: 78

CANDY C300
Бренд: UNYKAch Страницы: 2

A515-56-36UT
Бренд: Acer Страницы: 87

E7386
Бренд: Asus Страницы: 102

E3567
Бренд: Asus Страницы: 91

E69*51
Бренд: Asus Страницы: 118

E406SA-BV028TS
Бренд: Asus Страницы: 94

E6333
Бренд: Asus Страницы: 116

E7176
Бренд: Asus Страницы: 110

E3250
Бренд: Asus Страницы: 62

E5140
Бренд: Asus Страницы: 108

E450C
Бренд: Asus Страницы: 140

E401LA
Бренд: Asus Страницы: 132

E301L
Бренд: Asus Страницы: 130

E6434
Бренд: Asus Страницы: 120

E3232
Бренд: Asus Страницы: 87