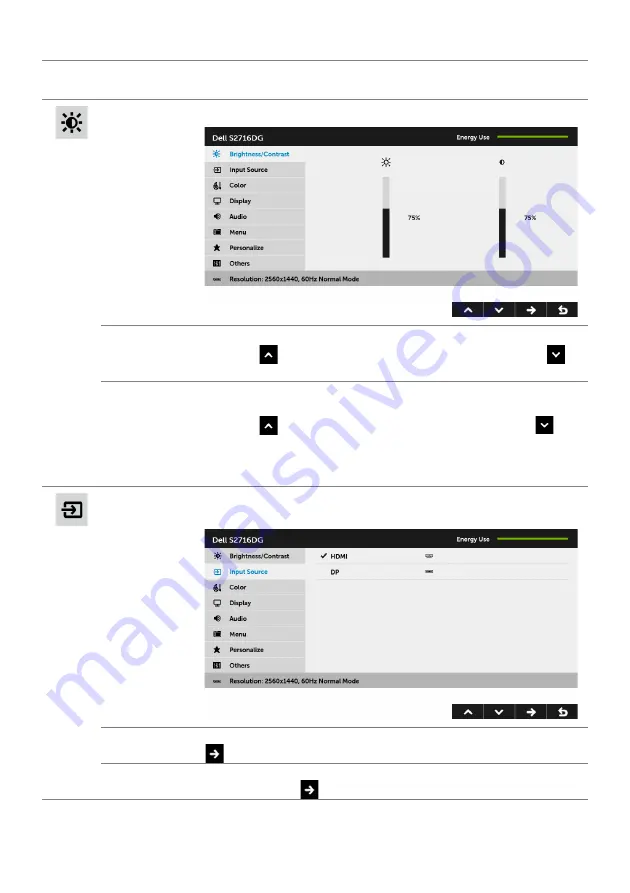
30
| Operating
the
Monitor
Icon
Menu and
Submenus
Description
Brightness/
Contrast
Use this menu to activate
Brightness/Contrast
adjustment.
Brightness
Brightness
adjusts the luminance of the backlight.
Press the
button to increase the brightness and press the
button to decrease the brightness (min. 0 / max. 100).
Contrast
Adjust the
Brightness
first, and then adjust the
Contrast
only if further
adjustment is necessary.
Press the
button to increase the contrast and press the
button to decrease the contrast (min. 0 / max. 100).
The
Contrast
function adjusts the degree of difference between
darkness and lightness on the monitor screen.
Input Source
Use the
Input Source
menu to select between the different video
signals that may be connected to your monitor.
HDMI
Select the
HDMI
input when you are using the HDMI connector. Press
to select the HDMI input source.
DP
Select the
DP
input when you are using the DisplayPort (DP)
connector. Press
to select the DisplayPort input source.
















































