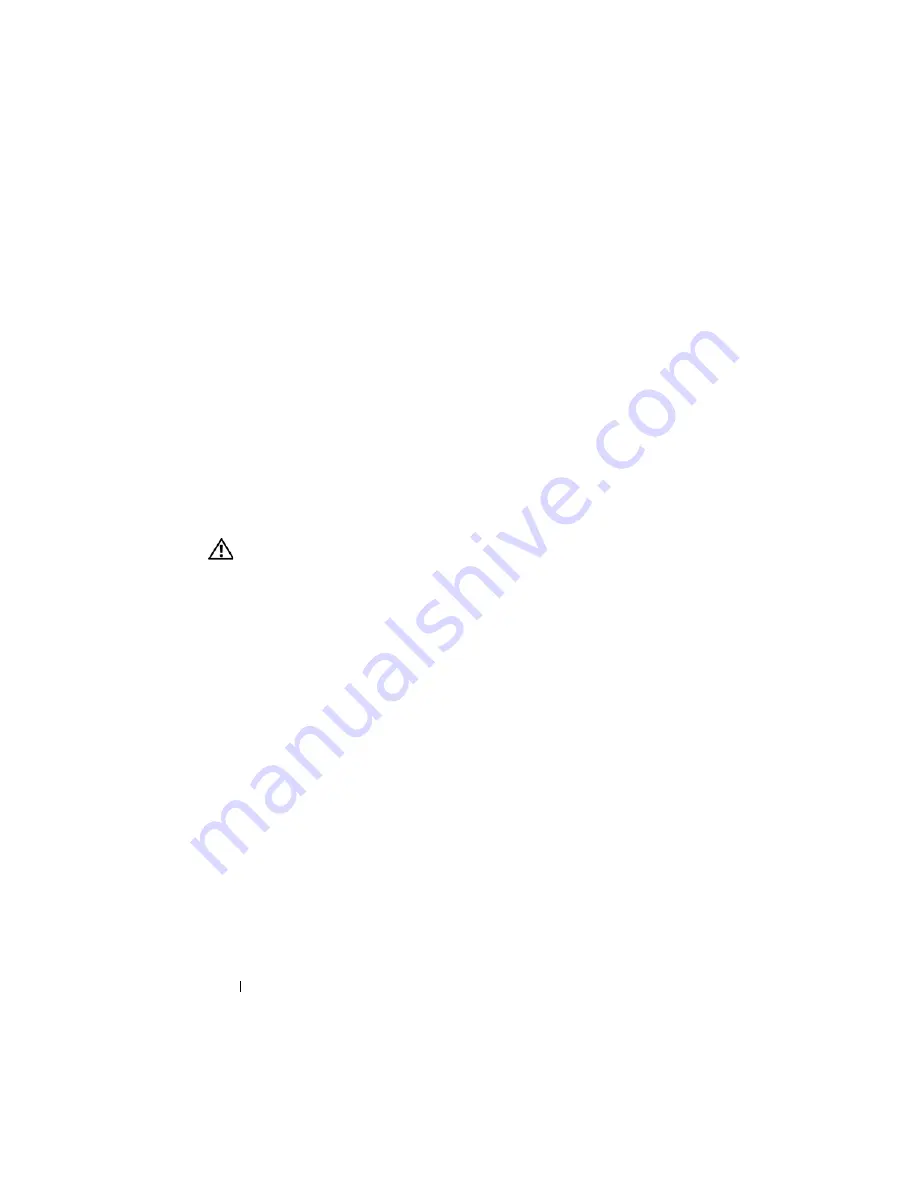
72
Display
FILE LOCATION:
C:\Documents and Settings\sarah_cook\Desktop\Tsing
Ma\SM\A01\EN\Source\display.fm
DELL CONFIDENTIAL – PRELIMINARY 9/4/09 - FOR PROOF ONLY
2
Replace the M2 x 3-mm screw that secures the display inverter.
3
Replace the display bezel (see"Replacing the Display Bezel" on page 70).
4
Replace the display assembly (see "Replacing the Display Assembly" on
page 67).
5
Replace the keyboard (see "Replacing the Keyboard" on page 58).
6
Replace the hinge cover (see "Replacing the Hinge Cover" on page 54).
7
Replace the WLAN card (see "Replacing a WLAN Card" on page 39).
8
Replace the hard drive cover. See "Removing the Hard Drive" on page 33
for an illustration of the hard drive cover.
Display Panel
Removing the Display Panel
CAUTION:
Before you begin the following procedure, follow the safety
instructions that shipped with your computer.
1
Follow the instructions in "Before Working on Your Computer" on page 29.
2
Remove the hard drive cover. See "Removing the Hard Drive" on page 33
for an illustration of the hard drive cover.
3
Remove the WLAN card (see "Removing a WLAN Card" on page 37).
4
Remove the hinge cover (see "Removing the Hinge Cover" on page 53).
5
Remove the keyboard (see "Removing the Keyboard" on page 57).
6
Remove the display assembly (see "Removing the Display Assembly" on
page 65).
7
Remove the display bezel (see "Removing the Display Bezel" on page 68).
8
Remove the display inverter (see "Removing the Display Inverter" on
page 70).
9
Remove the two M2 x 5-mm screws from the display hinges.
10
11
Lift the display panel assembly out of the top cover.
12
Remove the eight M2 x 3-mm screws from the display panel.
















































