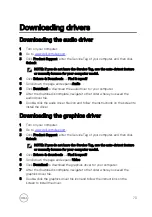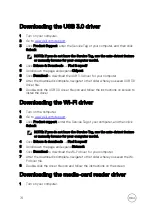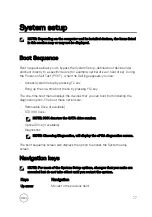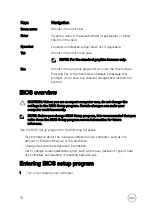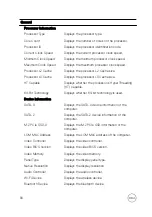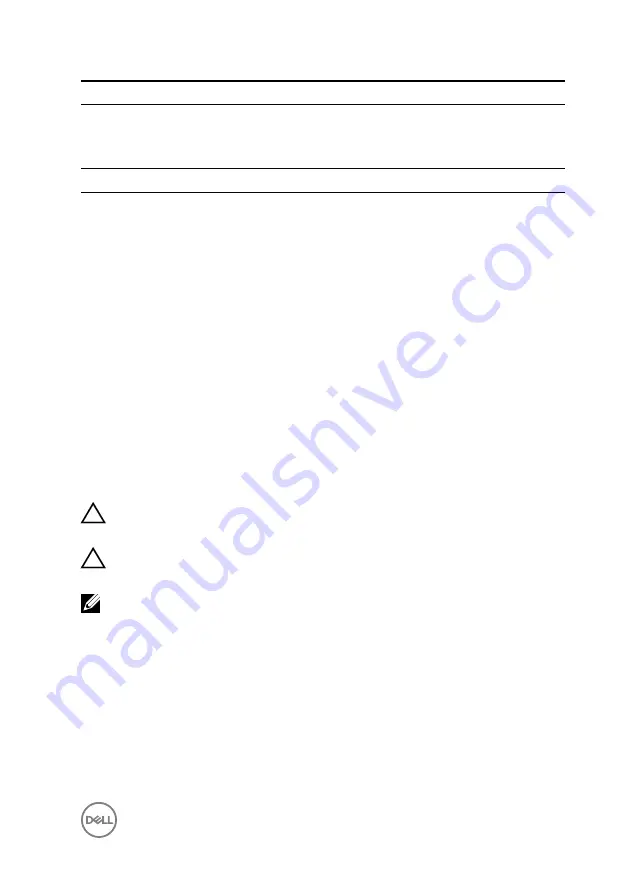
System Logs
Power Events
Display Power events.
Table 16. System setup options—SupportAssist System Resolution menu
SupportAssist System Resolution
Auto OS Recovery
Threshold
Control the automatic boot flow for SupportAssist
System Resolution Console and for Dell OS
Recovery tool.
SupportAssist OS Recovery Enable or disable the boot flow for SupportAssist
OS Recovery tool in the even of certain system
errors.
System and setup password
You can create a system password and a setup password to secure your computer.
Password type
Description
System password
Password that you must enter to log on to your system.
Setup password
Password that you must enter to access and make changes
to the BIOS settings of your computer.
CAUTION: The password features provide a basic level of security for the
data on your computer.
CAUTION: Anyone can access the data stored on your computer if it is not
locked and left unattended.
NOTE: Your computer is shipped with the system and setup password
feature is disabled.
Assigning a system password and setup password
You can assign a new
System Password
only when the status is in
Not Set
.
To enter the system setup, press F2 immediately after a power-on or re-boot.
1
In the
System BIOS
or
System Setup
screen, select
Security
and press Enter.
The
Security
screen is displayed.
87
Содержание 13 7000 2-in-1
Страница 19: ...3 Lift the battery off the palm rest assembly 19 ...
Страница 22: ...2 Peel the coin cell battery off the keyboard bracket 22 ...
Страница 25: ...2 Lift the heat sink off the system board 25 ...
Страница 28: ...4 Lift the fan off the keyboard bracket 28 ...
Страница 31: ...5 Lift the right speaker off the palm rest assembly 31 ...
Страница 34: ...3 Lift the power adapter port off the palm rest assembly 34 ...
Страница 42: ...7 Gently lift the display assembly off the palm rest assembly 42 ...
Страница 46: ...5 Lift the I O board off the palm rest assembly 46 ...
Страница 54: ...14 Lift the system board off the palm rest assembly 54 ...
Страница 62: ...5 Slide and lift the touchpad from the slot on the palm rest assembly 62 ...
Страница 66: ...5 Lift the keyboard off the palm rest assembly 66 ...
Страница 70: ...Procedure After performing all the prerequisites we are left with the palm rest 70 ...