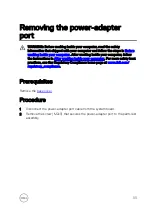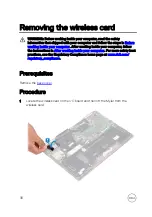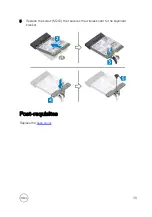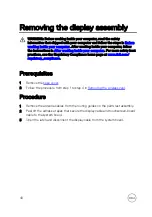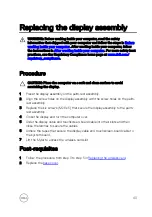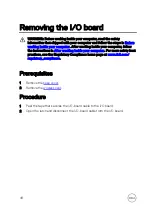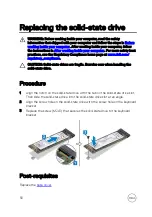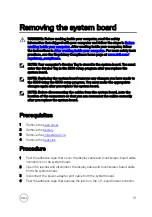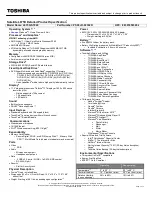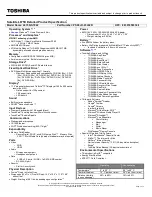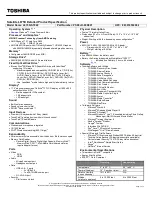Содержание 13 7000 2-in-1
Страница 19: ...3 Lift the battery off the palm rest assembly 19 ...
Страница 22: ...2 Peel the coin cell battery off the keyboard bracket 22 ...
Страница 25: ...2 Lift the heat sink off the system board 25 ...
Страница 28: ...4 Lift the fan off the keyboard bracket 28 ...
Страница 31: ...5 Lift the right speaker off the palm rest assembly 31 ...
Страница 34: ...3 Lift the power adapter port off the palm rest assembly 34 ...
Страница 42: ...7 Gently lift the display assembly off the palm rest assembly 42 ...
Страница 46: ...5 Lift the I O board off the palm rest assembly 46 ...
Страница 54: ...14 Lift the system board off the palm rest assembly 54 ...
Страница 62: ...5 Slide and lift the touchpad from the slot on the palm rest assembly 62 ...
Страница 66: ...5 Lift the keyboard off the palm rest assembly 66 ...
Страница 70: ...Procedure After performing all the prerequisites we are left with the palm rest 70 ...