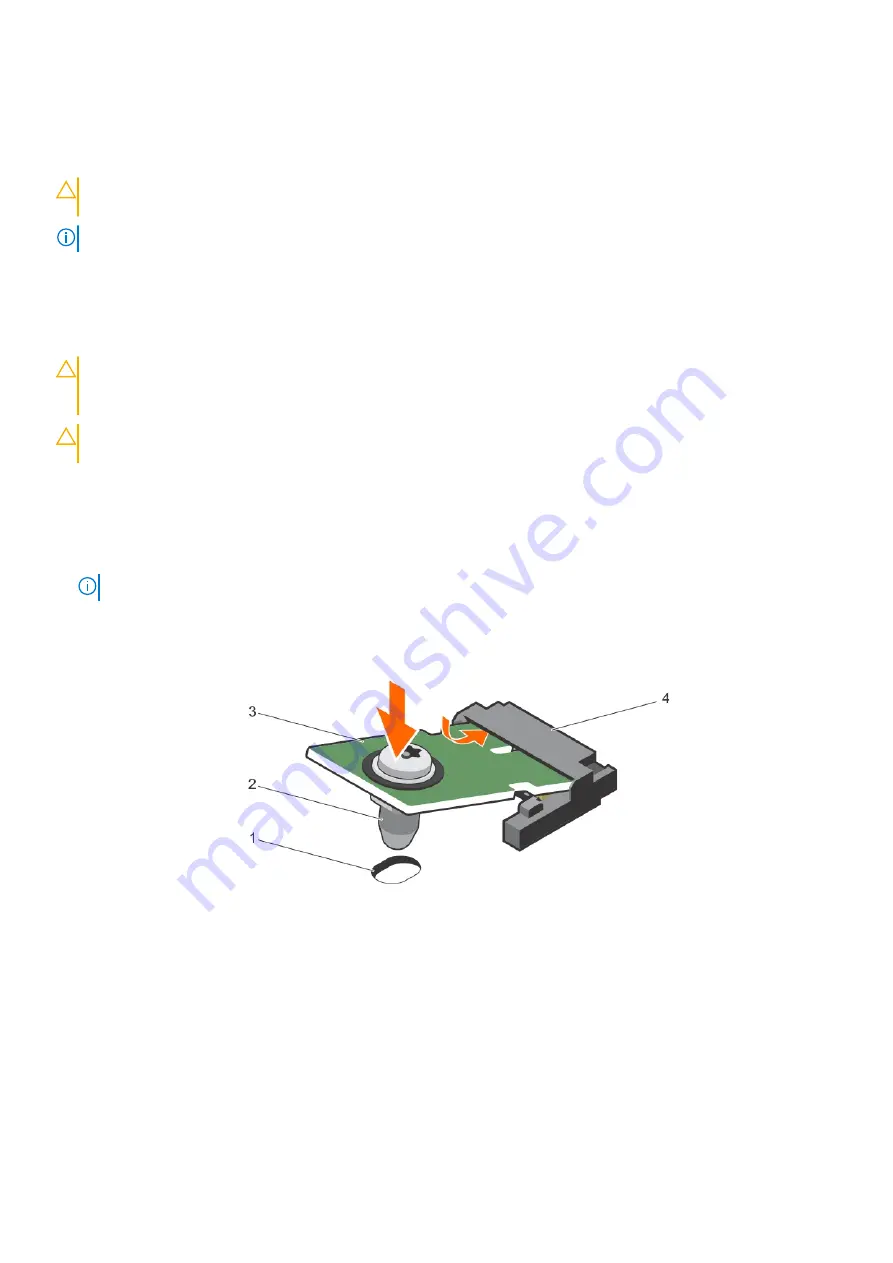
可信賴平台模組
可信賴平台模組
(TPM)
是一種專用的微處理器,其設計
為
在裝置中內建密碼編譯金鑰,以確保硬體安全。而軟體可使用可信賴平台
模組來驗證硬體裝置。這是因
為
每個
TPM
晶片在生
產
時,都會燒錄唯一的
RSA
祕密金鑰,所以能
夠
執行平台驗證。
警示
:
請勿嘗試將可信賴平台模組
(TPM)
從主機板卸下。安裝
TPM
後,此模組便會透過密碼編譯繫結至該特定主機板。任何嘗
試卸下已安裝
TPM
的動作都會導致密碼編譯繫結中斷,而無法重新安裝或安裝在其他主機板上。
註
:
此
為
現場可更換單元
(FRU)
。必須由
Dell
認證維修技術人員執行卸除和安裝程序。
安裝可信賴平台模組
事前準備作業
警示
:
許多維修僅可由獲得認可的維修技術人員來完成。
您
只能依照
產
品說明文件中的授權說明或在線上或電話服務和支援團隊
的指導下,執行故障排除和簡單的維修。由未經
Dell
授權的維修造成的損壞不在保固範圍之內。請閱讀並遵循隨
產
品寄送的安
全指示。
警示
:
請勿嘗試從主機板卸下可信賴平台模組
(TPM)
。一旦安裝
TPM
,此模組便會透過密碼編譯繫結至該特定主機板。任何嘗
試卸下已安裝
TPM
的動作都會破壞密碼編譯繫結,且此模組無法重新安裝或安裝在其他主機板上。
1.
請遵循「安全指示」一節所列的安全指南。
2.
請遵循「拆裝電腦內部元件之前」一節列出的程序。
步驟
1.
找到主機板上的
TPM
連接器。
註
:
若要找到主機板的
TPM
連接器,請參閱「主機板連接器」一節。
2.
將
TPM
上邊緣連接器對齊
TPM
連接器上的
插
槽。
3.
將
TPM
插
入
TPM
連接器,使塑膠
鉚
釘對準主機板上的
插
槽。
4.
壓下塑膠
鉚
釘,直到
鉚
釘卡入定位。
圖
60.
安裝
TPM
1.
主機板上的
鉚
釘槽
2.
塑膠
鉚
釘
3. TPM
4. TPM
連接器
後續步驟
1.
安裝主機板。
2.
請遵循「拆裝系統內部元件之後」一節列出的程序。
相關工作
Before working inside your system
After working inside your system
116
Installing and removing system components
Содержание Storage NX3230
Страница 1: ...Dell Storage NX3230 Systems Owner s Manual ...
Страница 138: ...圖 62 Quick resource locator 138 取得說明 ...
















































