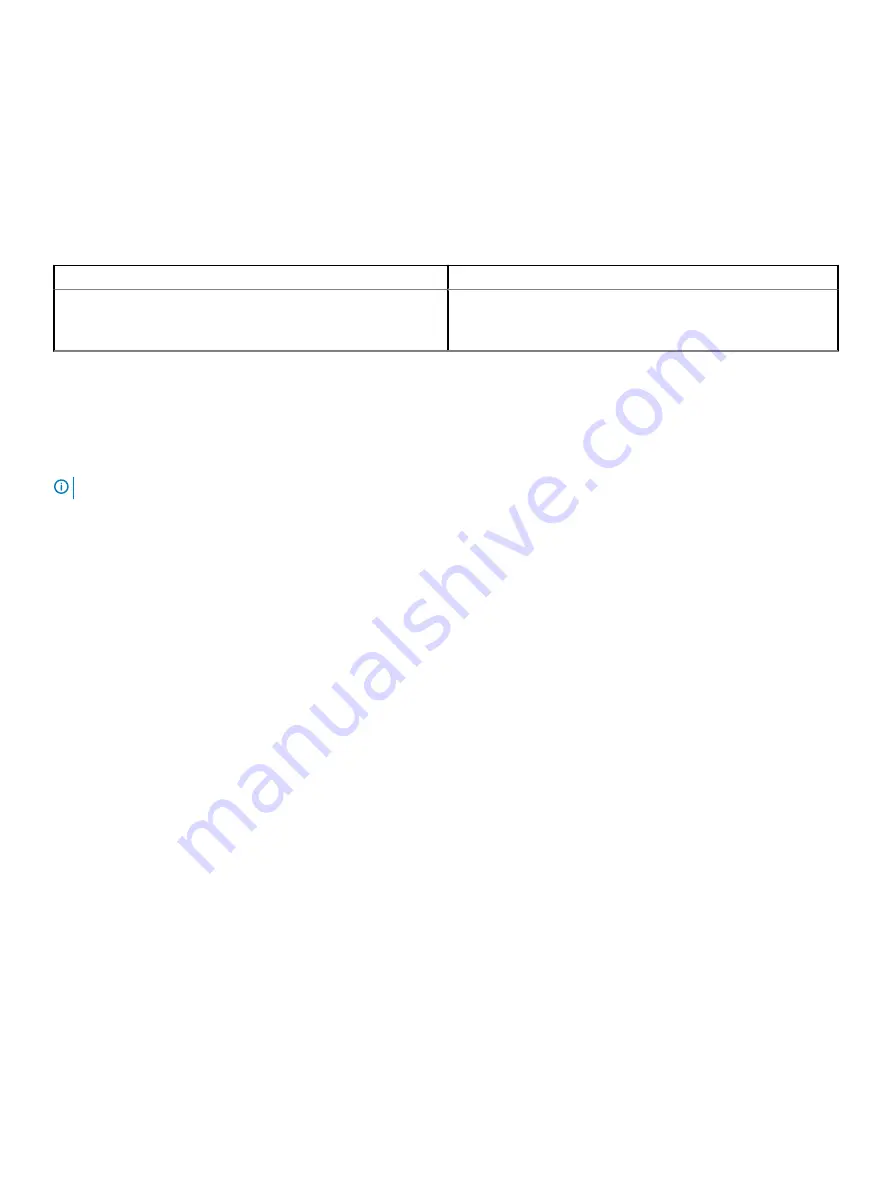
Ports and connectors specifications
USB ports
Dell EMC PowerEdge T440 system
Table 16. USB specifications
Front panel
Back panel
•
One USB 2.0-compliant port
•
One USB 3.0-compliant port
•
4 USB 2.0-compliant rear ports
•
2 USB 3.0-compliant rear ports
NIC ports
The Dell EMC PowerEdge T440 system supports two Network Interface Controller (NIC) ports on the back panel each with 1 Gbps
configuration.
NOTE:
You can install up to five PCIe add-on cards.
VGA ports
The Video Graphic Array (VGA) port enables you to connect the system to a VGA display. The Dell EMC PowerEdge T440 system supports
one 15-pin VGA ports on the back of the system.
Serial connector
The Dell EMC PowerEdge T440 system supports one serial connector on the back panel, which is a 9-pin connector, Data Terminal
Equipment (DTE), 16550-compliant.
Internal Dual microSD Module or vFlash card
The Dell EMC PowerEdge T440 system supports Internal Dual microSD module (IDSDM) and vFlash card. In 14th generation of PowerEdge
servers, IDSDM and vFlash card are combined into a single card module, and are available in these configurations:
•
vFlash or
•
IDSDM or
•
vFlash and IDSDM
The IDSDM/vFlash card sits in the back of the system, in a Dell-proprietary slot. IDSDM/vFlash card supports three micro SD cards (two
cards for IDSDM and one card for vFlash). MicroSD cards capacity for IDSDM are 16/32/64 GB while for vFlash the microSD card capacity
is 16 GB.
Micro SD cards are supported only on IDSDM SD card slots.
The IDSDM or vFlash module combines the IDSDM or vFlash features into a single module.
32
Technical specifications






























