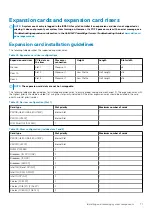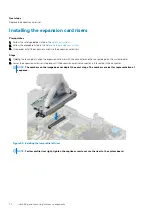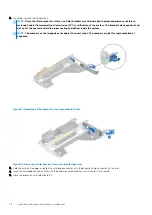Figure 68. Installing the M.2 SSD module
Next steps
1. Install the BOSS card.
NOTE:
The procedure to install the BOSS card is similar to removing an expansion card.
2.
.
3. Follow the procedure listed in the
After working inside your system
.
Optional IDSDM module
Removing the IDSDM module
Prerequisites
1. Follow the safety guidelines listed in the
2. Follow the procedure listed in the
Before working inside your system
.
3.
4. If you are replacing the IDSDM card, remove the MicroSD cards.
NOTE:
Temporarily label each SD card with its corresponding slot number before removal. Reinstall the SD cards
into the corresponding slots.
Steps
Holding the pull tab, lift the IDSDM card out of the system.
Installing and removing system components
83