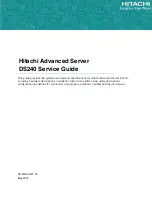Drive indicator codes
The LEDs on the drive carrier indicates the state of each drive. Each drive carrier in your system has two LEDs: an activity LED (green)
and a status LED (bicolor, green/amber). The activity LED flashes whenever the drive is accessed.
Figure 87. Drive indicators
1. Drive activity LED indicator
2. Drive status LED indicator
3. Drive capacity label
NOTE:
If the drive is in the Advanced Host Controller Interface (AHCI) mode, the status LED indicator does not turn on.
Table 41. Drive indicator codes
Drive status indicator code
Condition
Flashes green twice per second
Identifying drive or preparing for removal.
Off
Drive ready for removal.
NOTE:
The drive status indicator remains off until all drives
are initialized after the system is turned on. Drives are not
ready for removal during this time.
Flashes green, amber, and then turns off
Predicted drive failure.
Flashes amber four times per second
Drive failed.
Flashes green slowly
Drive rebuilding.
Solid green
Drive online.
Flashes green for three seconds, amber for three seconds,
and then turns off after six seconds
Rebuild stopped.
PowerEdge R340 system diagnostics
If you experience a problem with your system, run the system diagnostics before contacting Dell for technical assistance. The purpose of
running system diagnostics is to test your system hardware without using additional equipment or risking data loss. If you are unable to fix
the problem yourself, service and support personnel can use the diagnostics results to help you solve the problem.
Dell Embedded System Diagnostics
NOTE:
The Dell Embedded System Diagnostics is also known as Enhanced Pre-boot System Assessment (ePSA)
diagnostics.
The Embedded System Diagnostics provides a set of options for particular device groups or devices allowing you to:
•
Run tests automatically or in an interactive mode
•
Repeat tests
•
Display or save test results
•
Run thorough tests to introduce additional test options to provide extra information about the failed device(s)
•
View status messages that inform you if tests are completed successfully
System diagnostics and indicator codes
111