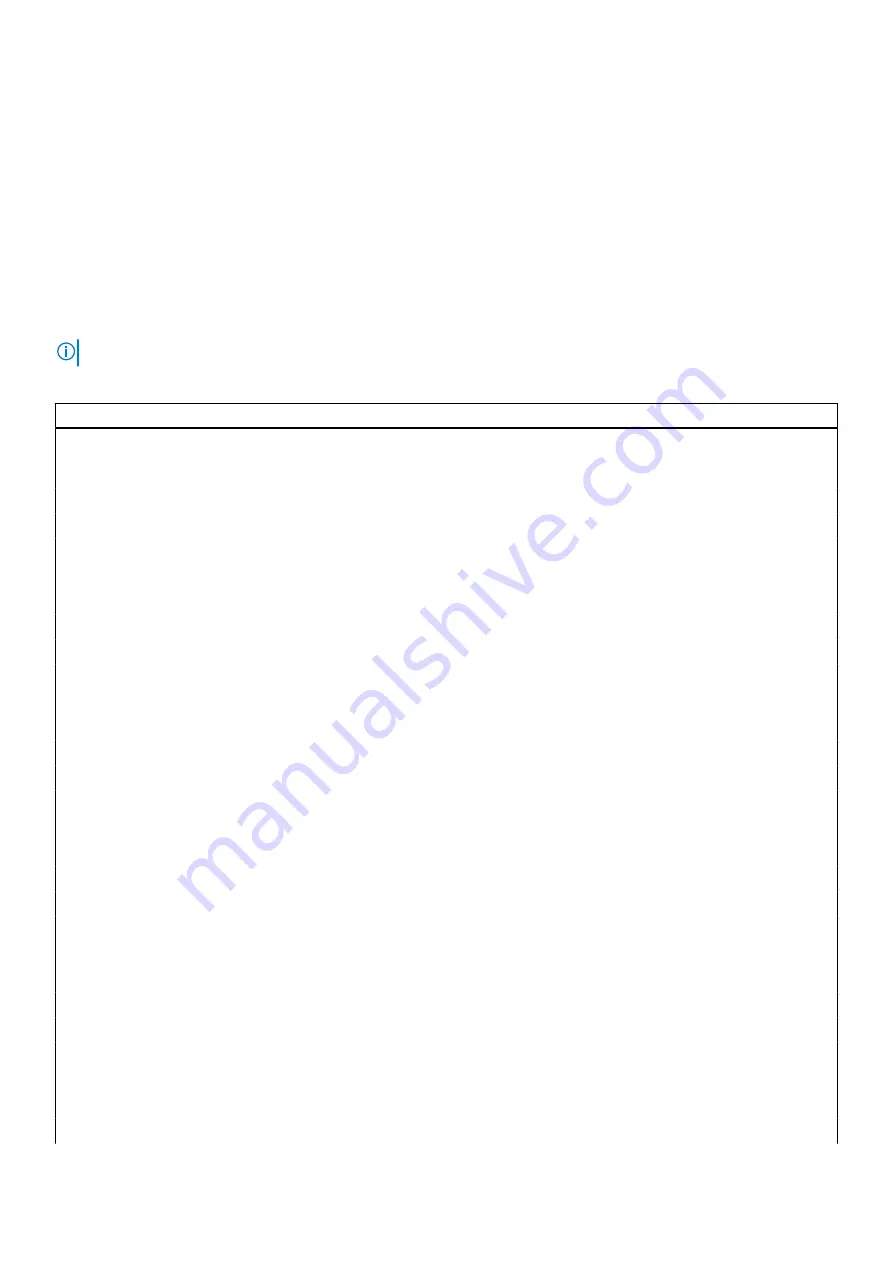
Boot Sequence
Boot Sequence allows you to bypass the System Setup–defined boot device order and boot directly to a specific device (for
example: optical drive or hard drive). During the Power-on Self-Test (POST), when the Dell logo appears, you can:
●
Access System Setup by pressing F2 key
●
Bring up the one-time boot menu by pressing F12 key.
The one-time boot menu displays the devices that you can boot from including the diagnostic option. The boot menu options
are:
System setup options
NOTE:
Depending on your computer and its installed devices, the items listed in this section may or may not appear.
Table 4. System setup options—System information menu
Overview
BIOS Version
Displays the BIOS version number.
Service Tag
Displays the Service Tag of the computer.
Asset Tag
Displays the Asset Tag of the computer.
Manufacture Date
Displays the manufacture date of the computer.
Ownership Date
Displays the ownership date of the computer.
Express Service Code
Displays the express service code of the computer.
Ownership Tag
Displays the Ownership Tag of the computer.
Signed Firmware Update
Displays whether the Signed Firmware Update is enabled on your computer.
Battery Information
Primary
Displays that battery is primary.
Battery Level
Displays the battery level of the computer.
Battery State
Displays the battery state of the computer.
Health
Displays the battery health of the computer.
AC Adapter
Displays whether the AC adapter is connected or not.
Processor Information
Processor Type
Displays the processor type.
Maximum Clock Speed
Displays the maximum processor clock speed.
Minimum Clock Speed
Displays the minimum processor clock speed.
Current Clock Speed
Displays the current processor clock speed.
Core Count
Displays the number of cores on the processor.
Processor ID
Displays the processor identification code.
Processor L2 Cache
Displays the processor L2 Cache size.
Processor L3 Cache
Displays the processor L3 Cache size.
Microcode Version
Displays the microcode version.
Intel Hyper-Threading Capable
Displays whether the processor is Hyper-Threading (HT) capable.
64-Bit Technology
Displays whether 64-bit technology is used.
Memory Information
Memory Installed
Displays the total computer memory installed.
88
System setup
Содержание Latitude 5420
Страница 11: ...2 Major components of your computer 11 ...
Страница 12: ...Major components of your computer 12 Major components of your computer ...
Страница 21: ...Removing and installing components 21 ...
Страница 67: ...Removing and installing components 67 ...
Страница 69: ...Removing and installing components 69 ...
Страница 70: ...70 Removing and installing components ...






























