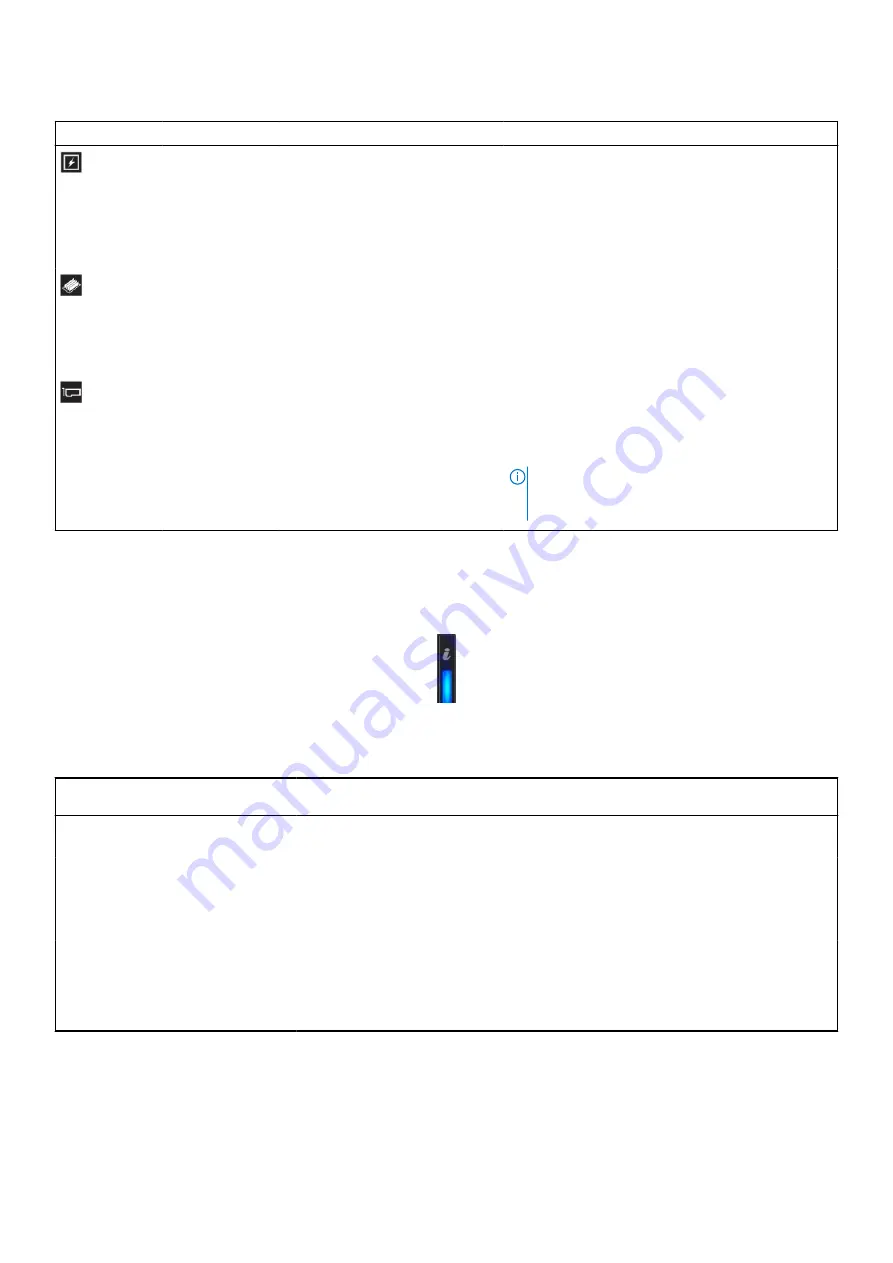
Table 22. Status LED indicators and descriptions (continued)
Icon
Description
Condition
Corrective action
Electrical
indicator
The indicator turns solid amber
if the system experiences an
electrical error (for example,
voltage out of range, or a failed
power supply unit (PSU) or voltage
regulator).
Check the System Event Log or system messages
for the specific issue. If it is due to a problem with
the PSU, check the LED on the PSU. Reseat the
PSU.
If the problem persists, see the
section.
Memory indicator The indicator turns solid amber if a
memory error occurs.
Check the System Event Log or system messages
for the location of the failed memory. Reseat the
memory module.
If the problem persists, see the
section.
PCIe indicator
The indicator turns solid amber if a
PCIe card experiences an error.
Restart the system. Update any required drivers for
the PCIe card. Reinstall the card.
If the problem persists, see the
section.
NOTE:
For more information about the
supported PCIe cards, see the Expansion card
installation guidelines section.
System health and system ID indicator codes
The system health and system ID indicator is located on the left control panel of the system.
Figure 107. System health and system ID indicator
Table 23. System health and system ID indicator codes
System health and system ID
indicator code
Condition
Solid blue
Indicates that the system is powered on, is healthy, and system ID mode is not active.
Press the system health and system ID button to switch to system ID mode.
Blinking blue
Indicates that the system ID mode is active. Press the system health and system ID
button to switch to system health mode.
Solid amber
Indicates that the system is in fail-safe mode. If the problem persists, see the Getting
help section.
Blinking amber
Indicates that the system is experiencing a fault. Check the System Event Log
for specific error messages. For information about the event and error messages
generated by the system firmware and agents that monitor system components, go
to
>
Look Up
>
Error Code
, type the error code, and then click
Look it
up
.
108
System diagnostics and indicator codes
Содержание E45S
Страница 6: ...Receiving automated support with SupportAssist 117 Chapter 8 Documentation resources 118 6 Contents ...
Страница 16: ...Figure 10 Service information 16 PowerEdge R6515 system overview ...
Страница 17: ...Figure 11 Memory information PowerEdge R6515 system overview 17 ...
Страница 18: ...Figure 12 System tasks Figure 13 Icon Legend 18 PowerEdge R6515 system overview ...












































