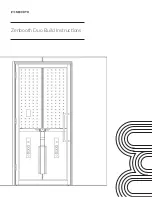115
Network Troubleshooting
The VENU360 ships with DHCP enabled. If you are connecting the VENU360 to a network which has a router or switch with
an enabled DHCP server, connecting the VENU360 to the network should be as easy as plugging the VENU360 into the
switch/router with the correct type of Ethernet cable. However, some additional configuration may be required if you’re using
static IP addressing, Auto-IP addressing, or network security features. If you are having difficulty connecting to the VENU360
over the network, try following the below steps to resolve the issue.
NOTE:
If your computer has multiple Network Interface Cards (NICs) installed, the VENU360 control app will
automatically use the first NIC configured in your computer. This means that only VENU360 devices connected to the
first NIC will be auto-discovered and displayed in the VENU360 control app’s device discovery window. To connect to a
VENU360 connected to other NICs in the computer, the IP address of the VENU360 device must be manually entered in
the VENU360 control app discovery screen in order to control the VENU360 device.
1� Ensure All Networked Devices Are Powered On
Ensure the networked control device, all network peripherals (i.e., switches, routers, or bridges), and the VENU360 are
powered on and wait a few minutes to allow all devices to boot and get assigned IP addresses.
2� Check Ethernet Port LEDs, Cables, & Connections
Ensure the yellow and green LEDs are lighting on the VENU360’s Ethernet port. If using a
wired connection from a computer, ensure that these LED indicators are also lighting on your
computer’s Ethernet port. If connecting to a switch or router, ensure the activity LEDs for the
connected ports are lighting on it as well. If any of these LEDs are not lighting, try disconnecting
then reconnecting the corresponding Ethernet cables. If any of these LEDs are still not lighting,
try swapping out the connected Ethernet cable for another known-working cable.
If an Ethernet port’s LEDs begin lighting after reconnecting or swapping out cables, wait a few
minutes then try reconnecting with the VENU360 control app. If you still can’t connect, go to
step 3.
3� Check IP Addresses & Network Settings
To check the VENU360’s IP address, press the
UTILITY
button then select the “System Info” menu option using the
SELECT
wheel. Ensure the VENU360 has been assigned an IP address.
If the VENU360’s IP address reads “Disconnected” when an Ethernet cable is connected, this indicates the connected
computer, switch, or router is not powered on or the connected Ethernet cable may be faulty. Please verify all networked
devices are powered on and that all connected cables are known-working.
If the VENU360’s IP address reads “0.0.0.0”, wait a few minutes to see if an IP address gets assigned. If no IP address
is assigned, this indicates that the VENU360 is communicating with the network but cannot be assigned an IP address.
This could indicate a problem with the DHCP server settings in the switch/router, an Ethernet cable, or that the wrong
type of Ethernet cable is being used for the application (see step 4).
If using static IP or Auto-IP addressing, go into the VENU360’s Utility menu by pressing the
UTILITY
button then select
the “Network” menu option. Make sure DHCP is turned off and that the network settings are configured properly for
connecting to the network, see
‘Networking Overview’ on page 114
for further information on network settings.
If the VENU360 control app still won’t connect, go to step 4.
4� Check The Type Of Ethernet Cables Used
Ensure you are using the correct type of Ethernet cables for the application. If you’re connecting directly to the
VENU360 using a Mac
®
or Windows
®
computer, you must use a crossover Ethernet cable. If connecting to a switch
or router that does not support auto-MDI/MDIX, straight-through cables must be used, see
and
‘Ethernet Cable Recommendations & Diagrams’ on page 119
for further information.