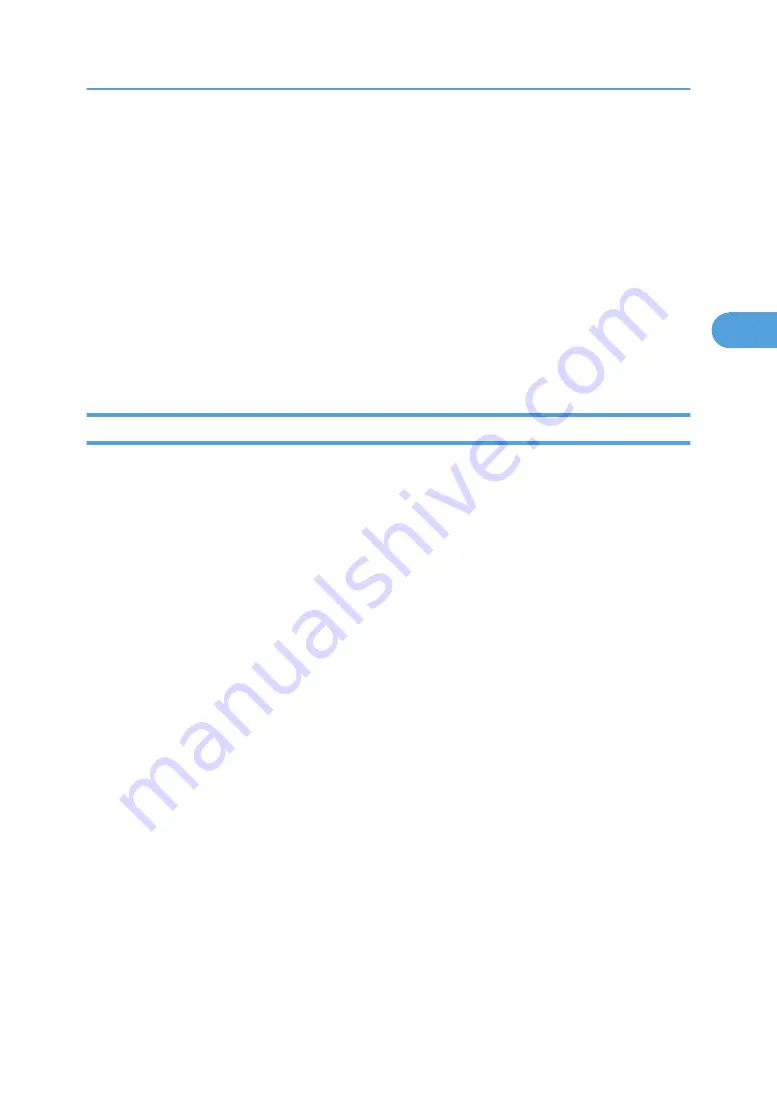
Firmware Update
By performing firmware updates, you are allowing your printer to obtain the
newest internal control software available, providing improved operation.
This machine has three firmware modules. Update them in the following order:
• Printer
• Ethernet Board (Can be updated only if the network interface board is installed.)
• Master Controller
You can update the copier, scanner, and fax functions. Also, by using a batch file, you can update all three
firmware modules together.
What You Need
The printer must be connected to the PC via a USB cable. These firmware modules cannot be updated over
a network.
One of the following operating systems is required:
1. Windows 98 SE
2. Windows ME
3. Windows 2000
4. Windows XP
5. Windows Server 2003
6. Windows Vista
If you are using 3, 4, 5, or 6, you must login as an administrator
or as a user with administrator privileges.
The RPCS raster printer driver for the machine must be installed on the
computer.
The TWAIN driver for this machine must be installed on the computer.
Important Points
1. Computer Power Options
Before updating the firmware, in the computer power options confirm that "System Standby/System
hibernates" is be set to “Never”. Checking the computer power options is slightly different for each
operating system. Refer to the system online help for more information about this procedure.
1. During the Update Procedure
While the update procedure is in progress:
Firmware Update
133
3
Содержание J012
Страница 1: ...Toscana C1a C1b C1bN Machine Code J012 J013 J014 SERVICE MANUAL July 2007 Subject to change ...
Страница 25: ...24 ...
Страница 44: ...Load Paper 1 Raise the output tray 2 Pull the paper tray out of the machine Installation Procedure 43 1 ...
Страница 63: ...1 Installation 62 1 ...
Страница 156: ...4 Service Data List 1 Menu Yes 1 SERVICE S CHOICE 2 or 4 REPORT Yes SERVICE DATA LIST Yes Status Reports 155 4 ...
Страница 158: ...Self Diagnostic Test Flow Self Diagnostic Test Flow 157 4 ...
Страница 159: ...4 Troubleshooting 158 4 ...
Страница 160: ...Self Diagnostic Test Flow 159 4 ...
Страница 199: ...4 Troubleshooting 198 4 ...
Страница 212: ...T 30 PROTOCOL MONITOR REPORT 5 CLEAR DATA These settings clear memory and all memory settings Service Mode 211 5 ...
Страница 306: ...Ink Supply Overview 1 Ink cartridges x 4 Y M C K 2 Ink Pump Unit 3 Ink Supply Tubes Ink Supply 305 6 ...
Страница 330: ...Basic Operation Initialization Sequence at Power On Basic Operation 329 6 ...
Страница 332: ...Duplex Unit Overview 1 Duplexer Cover Button 2 Duplexer Cover 3 4 Duplexer Locks x 2 Duplex Drive Duplex Unit 331 6 ...
Страница 339: ...ADF Overview 1 ADF 2 Original Tray Drive 1 Paper Feed Roller 2 Paper Feed Clutch 6 Detailed Section Descriptions 338 6 ...
Страница 340: ...3 Original Feed Motor 4 Pick up Roller ADF 339 6 ...
Страница 341: ...6 Detailed Section Descriptions 340 6 ...
Страница 364: ...MEMO 363 ...
Страница 365: ...MEMO 364 ...
















































