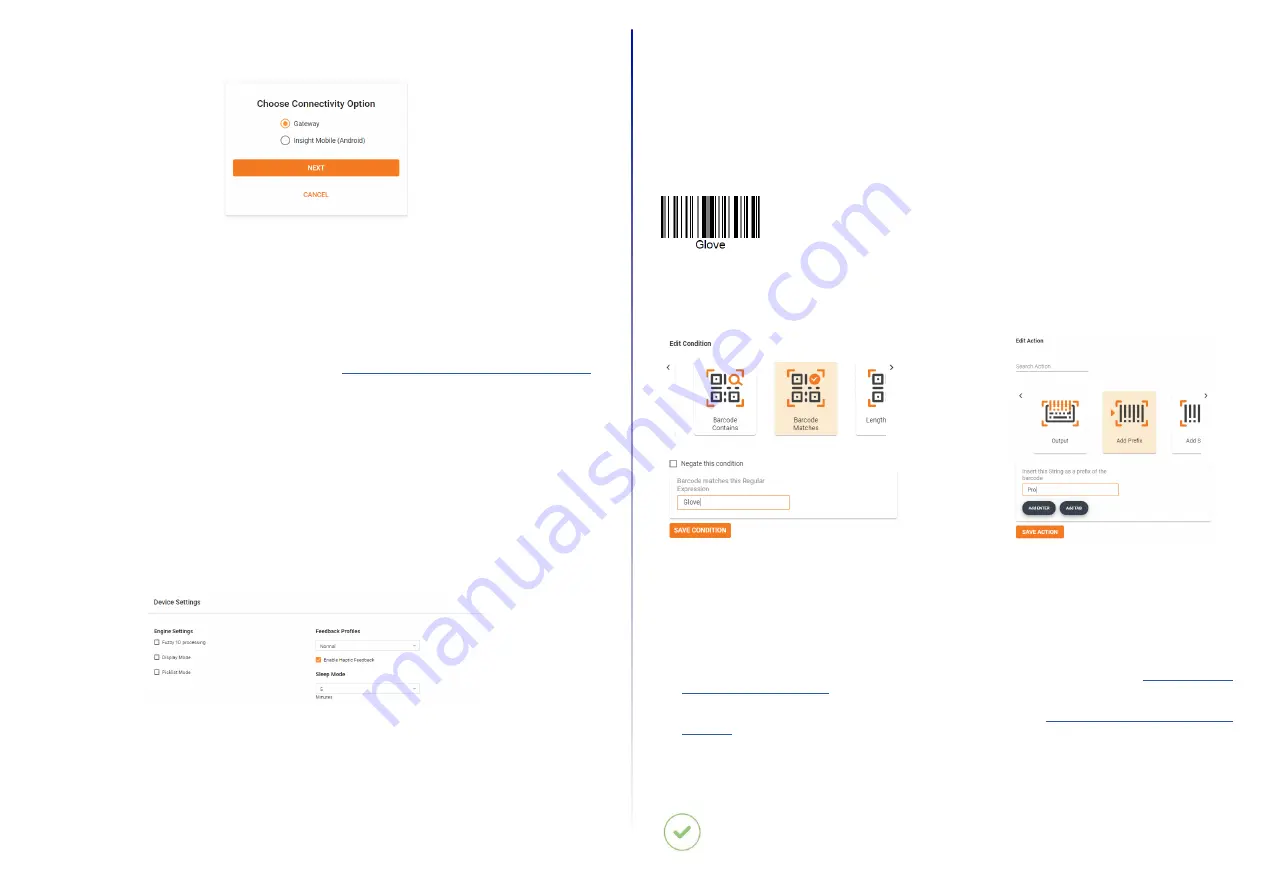
18
3
rd
Step: Connectivity Configuration
Here it is possible to configure the connectivity settings according to the end device selected previously.
For example, if you selected “Gateway” you can choose HID or CDC mode. It is also possible to adjust the maximum
number of HandScanners that can connect to the Gateway (multipairing - up to 5 devices).
If you selected “Insight Mobile”, you can choose the type of Integration Path (Software Keyboard, Intent, SDK).
Choose the preferred settings.
Information on the different connectivity options can be found at
https://www.datalogic.com/handscanner/developer
.
5
th
Step: Symbology Settings
The Symbology Settings can be used to switch the barcode types (including inverse barcodes) on or off and to set bar-
code lengths, edge tolerances as well as check digits.
y
Switch off unused barcode types.
y
Switch on inverse barcode types if needed.
6
th
Step: Workflow Rules
The Workflow Rules can be used to manipulate the barcode data. These can be used to change barcode data through
rules with conditions and actions. These are then in an IF-THEN relationship with each other, which means that:
IF
a condition is true,
THEN
an action is executed.
An action is also carried out without a condition.
7
th
Step: Configure Devices and Gateway Firmware Update
For the
configuration
of the device:
y
Click on
Save
. Assign a name and download the configuration file. Then follow the procedure below to apply the
configuration with Insight Mobile or the Gateway.
For a
firmware update
:
y
To upgrade the HandScanner firmware, download the latest version of Insight Mobile App from
, “Download” section. The App will upgrade the firmware of the paired HandScanner
if an update is available.
y
To upgrade the Gateway, download the latest Gateway firmware version at
https://www.datalogic.com/handscan-
, “Downloads” section. Then follow the procedure below for the Gateway.
4
th
Step: Device Settings
The Device Settings can be used to optimize the HandScanner for certain use cases.
The
Engine Settings
allow to improve the readability of barcodes:
y
activate Fuzzy 1D processing for hard to read 1D barcodes
y
activate Display mode for barcodes on screens or foils
y
activate Picklist mode to enable a more accurate aiming with the scanning field
The
Feedback profiles
allow to customize the HandScanners feedback.
The
Sleep Mode
determines the duration of inactivity after which the HandScanner turns off.
Application example:
Insert the prefix “Datalogic” for the following barcode:
Condition: Barcode matches “Glove”
Action: Add prefix “Datalogic”
Outcome: “DatalogicGlove”
Create the condition “Barcode Matches: Gloves” and the action “Add Prefix Datalogic.”
1. Set condition (IF)
2. Set action (THEN)
To configure Insight Mobile:
Copy the downloaded configuration file in the following folder on your mobile device:
(/sdcard)/Android/data/de.proglove.connect/files
RESULT
The configuration file will be deployed automatically on the mobile phone.
2
nd
Step: Create a New Configuration
Choose which connectivtiy option is used and need to be configurated.






















